3D Photo Creator
3D フォトを作成する
このトピックでは、1 枚の 2D フォト、または作成した画像ペアから 3D フォトを作成する方法を説明します。画像ペアの作成方法については 「画像ペアの作成方法」を参照してください。 を参照してください。
3D フォトを作成するには:
1 3D Photo Creator を開く
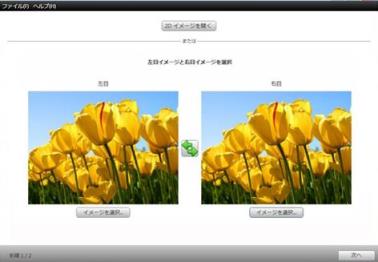
2 以下のいずれかの操作を行います。
n 一枚の 2D 画像を画像ペアに変換し、画像を読み込むには、2D イメージを開くボタンをクリックして、使用したいフォトをブラウズします。
n 標準のカメラで撮影した 2 枚のイメージをロードし、イメージを選択ボタンをクリックし、使用したいフォトを参照します。
n MPO ファイルをロードするには、ファイル > MPO ファイルを開くを選択します。左目のイメージと右目のイメージが自動的に選択されます。(MPO は、フジ 3D カメラで使用する独自のフォーマットです。)
n JPS ファイルをロードするには、ファイル > JPS ファイルを開くを選択します。左目のイメージと右目のイメージが自動的に選択されます。(JPS ファイルは、隣合わせに配置したまったく同じサイズの JPG 画像で構成されています)
n サイドバイサイドの立体鏡イメージをロードするには、ファイル > サイドバイサイド イメージを開くを選択します。
n トップ/ボトム(オーバー/アンダー イメージとも呼ぶ)の立体鏡イメージをロードするには、ファイル > トップ/ボトム イメージを開くを選択します。
3 必要に応じて、次へ をクリックします。
イメージが修正され、重ね合わせた状態でプレビュー ウィンドウに表示されます。
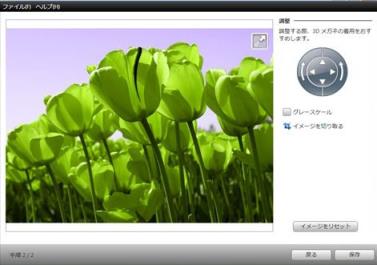
4 3D メガネを着用します。
5 ベストな 3D 効果になるまで、調整ボタンでトップのイメージを動かしたり、回転させて、微調整します。
6 保存をクリックします。
3D フォト作成のヒント
n 左右のイメージのオフセットを変更すると、画面の正面、または裏で表示される対象物の距離を調整できます。浮かんで見える対象物を画面の端まで引っ張らないようにしてください。
n フォト選択ウィンドウには、左右のイメージを切り替えるボタンが備わっています。期待した 3D 効果が表示されない場合、左右のフォトを切り替えて、新しいプレビューを作成してください。

n プレビュー イメージの右上にあるボタンをクリックすると、フル スクリーンモードでイメージをプレビュー表示できます。

n コンピューターのモニターより大きな画面で写真を表示する場合、大きな画面でのオフセットが 2.5 インチを超えないように左右のイメージの距離を調整すると良いでしょう。たとえば、HDTV の画面が 60 インチ、コンピューターのモニターが 14 インチの場合、14 インチ画面の最大オフセットは2.5 インチ(60/14)または、0.5 インチになります。
n アナグリフ メガネで表示したイメージを処理すると、色がゆがみます。
n イメージ調整ボタンの調整増分値は、基本設定のダイアログ ボックスで修正できます。ファイル > 基本設定を選択します。
n フォトのペアによっては、調整ウィンドウのグレースケール チェックボックスを選択すると、3D 効果の仕上がりが良くなる場合があります。イメージのグレースケール変換は、チェックボックスの選択を外す、またはイメージをリセットをクリックすると、いつでも解除できます。このウィンドウで変更を加えても、オリジナルのイメージ ペアは影響されません。
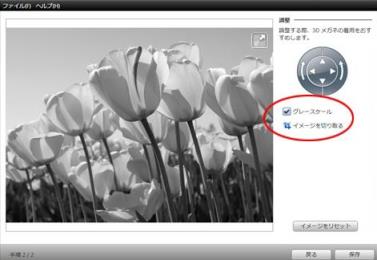
n 保存ダイアログ ボックスには、ファイルの種類ドロップダウン リストがあり、サイドバイサイド、またはオーバー アンダー イメージを作成できます。上記のフォーマットで 3D イメージを表示するには、互換性のあるテレビ、またはコンピューターのモニターとグラフィック カードが必要です。標準のディスプレイとアナグリフ メガネ(1 枚が赤のレンズ、1 枚がシアンのレンズ)でフォトを表示する場合は、JPS、JPEG、ビットマップ、または PNG のいずれかを選択してください。 MPO は、フジ 3D カメラで使用する独自のフォーマットです。
注意: 3D コンテンツの視聴により、頭痛、眼精疲労、倦怠感、めまい、立ちくらみ、または吐き気を感じる恐れがあります。こうした症状を防ぐため、適度に休憩を取りながら、3D の視聴をお楽しみください。上記の症状を感じた場合は、3D の視聴をすぐに中断し、症状がおさまるまで使用を控えてください。症状が改善しない、または 3D コンテンツを視聴するたびに同じ症状を感じる場合は、専門の医師に相談してください。