テキストの書式を設定する
フォント、サイズ、色、およびその他のテキストのプロパティを変更するには、次の手順で操作します。
書式の設定には、ツールバーまたはテキストのプロパティ ダイアログ ボックスを使用します。テキストのプロパティ ダイアログ ボックスでは、ツールバーと同じ書式設定を行えるだけでなく、より多くの書式設定オプションを使用できます。
テキストの書式を設定するには:
1 書式を設定するテキストを選択し、次のいずれかの操作を行います。
n 以下のツールバーのボタンを使ってテキストの書式を設定します。
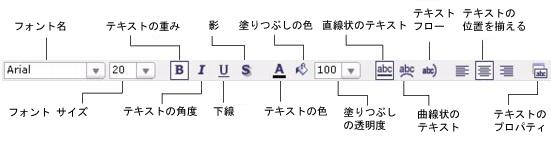
n テキストを右クリックしてプロパティをクリックし、テキスト プロパティ ダイアログ ボックスを開きます。
2 ドロップダウン リストとボタンを使って、フォント、フォント サイズ、テキストの色、位置揃え、およびその他のテキストのプロパティを変更します。
効果を適用した場合のテキストがプレビューに表示されます。
3 その他の書式を設定するには、以下の手順を実行します。
効果を適用するには、次のいずれかの操作を行います。
n 太字、斜体、または下線のチェック ボックスをオンにします。
n 影、テキストの色、塗りつぶしの色、または透明度のチェック ボックスをオンにします。
n 直線状のテキスト、曲線状のテキスト、またはテキスト フローのチェック ボックスをオンにします。
n 左揃え、右揃え、または中央揃えのチェック ボックスをオンにします。
テキストを回転するには:
n 直線状のテキストの場合は、テキストの回転角度を表すボタンを選択します。
n 曲線状のテキストまたはテキスト フローの場合は、時計回りまたは反時計回りを選択します。
3 D テキスト効果を適用するには:
1 テキスト効果領域のドロップダウン リストからスタイルを選択します。
2 影付きのスタイルを選択した場合は、影の色も選択します。
3 輪郭の色をクリックして、色を選択します。
4 塗りつぶしの色をクリックして色を選択し、スライダーを使って透明度を設定します。
5 外枠の色をクリックして色を選択し、スライダーを使って透明度を設定します。次に、太さをクリックして外枠の太さを選択します。
6 次のいずれかの方法で、影のデルタ値の x 値と y 値を変更します。
n 増減ボタン(+ と - )を使用します。
n 表示されている値を選択し、新しい値を入力します(最高値は 50)。
レイアウト上のすべてのテキストに書式を適用するには:
n 現在のフォントをすべてのテキスト オブジェクトに適用するチェック ボックスをオンにします。
テキストを変更するには:
n テキストを編集ボタンをクリックして、新しいテキストを入力します。
以下も参照してください: