ファイルおよびフォルダーを復元する
ディスクに書き込まれたファイルやフォルダーは、ハード ディスク上の任意の場所に復元することも、これらのファイルやフォルダーがあった元の場所に復元することもできます。
注意: Windows エクスプローラーを使用してディスク内のファイルやフォルダーをコピーすることもできます。Windows エクスプローラーで、ディスク内にある 1 つまたは複数のファイルをハードディスクにドラッグするか、あるいはコピーして貼り付けます。ディスク内にある分割ファイルは、Roxio Retrieve を使用しないと復元できません。Windows エクスプローラーを使用して分割ファイルをハード ディスクにコピーしても、それらのファイルは使用できません。
マルチディスク プロジェクトまたは暗号化ディスクからファイルやフォルダーを復元するには:
1 復元するファイルやフォルダーが含まれているディスクをドライブに挿入します。暗号化ディスクからデータを復元する場合は、ディスクまたはファイルを復号化すディスク(またはマルチディスク セット)に書き込まれているすべてのファイルとソース ディスク欄を見ると、ディスク セット内のどのディスクにファイルが書き込まれているかを判断できます。1 つのファイルに複数のディスク番号が表示されている場合、これはそのファイルが「分割ファイル」であることを示しています。たとえば、ソース ディスク欄に 1-2 と表示されている場合、そのファイルはディスク セット内のディスク 1 と 2 に分割されて書き込まれています。
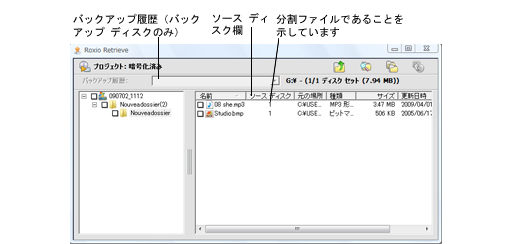
注意: Creator の旧バージョン で書き込まれたディスクは、バックアップ履歴リストにバックアップの履歴が表示される場合があります。複数のバックアップ履歴がある場合は、復元したい履歴を選択できます。通常は、最も新しいバックアップ履歴を使って復元します。
2 復元するファイルやフォルダーを選択します。
n ディスク内のすべてのファイルを選択するには:左側のペインで、ディスク名の横にあるチェックボックスをオンにします。ディスク内すべてのファイルとフォルダーが自動的に選択されます(チェックボックスをオフにすると、すべてのファイルの選択が解除されます)。
n 特定のフォルダーを選択するには:フォルダー名の横にあるチェックボックスをオンにします。そのフォルダー内にあるすべてのファイルが自動的に選択されます。
n 特定のファイルを選択するには:ファイル名の横にあるチェックボックスをオンにします。
注意: 選択されたディスク、ファイル、またはフォルダーのチェックボックスには、青いチェックマークが付きます。チェックマークが付いていないファイルやフォルダーは、選択されていません。グレーのチェックマークは、フォルダー内に選択されていないファイルが 1 つ以上含まれていることを示します。
3 コピー  ボタンをクリックします。
ボタンをクリックします。
 ボタンをクリックします。
ボタンをクリックします。コピー先の選択ダイアログ ボックスが表示されます。
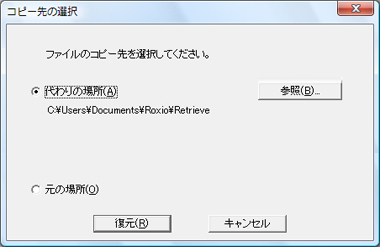
4 ファイルのコピー先を選択してください。
n 代わりの場所:選択したファイルを表示されている場所にコピーするには、このオプションを選択します。別の場所を指定する場合は、参照をクリックします。
n 元の場所:選択したファイルを元の場所にコピーするには、このオプションを選択します。
5 復元をクリックします。
以下も参照してください: