Printing photos and projects
To print your photos and projects:
1 On the toolbar, click Print.
The Print dialog box opens.
2 If you have more than one printer connected to your computer, select a printer from the drop-down list.
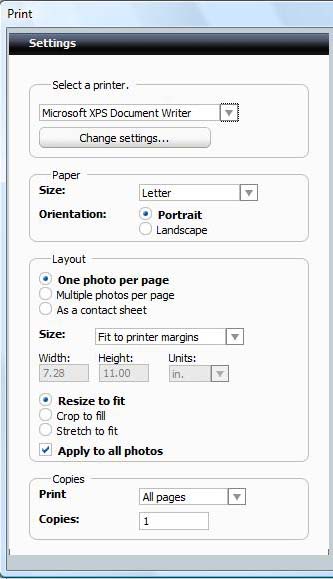
3 Optional: Click Change Settings to change the printer settings, such as paper source. For more information about your printer settings, see the documentation that came with your printer.
4 In the Size drop-down list, select the size of the paper on which you are printing your project.
5 Set the Orientation to Portrait or Landscape.
6 If you are using Media Manager, select the photos to be printed by following these steps:
a On the top right side of the window, click Add Photos.

b Browse to and select the photo files to add.
Tip: To select more than one photo at a time, press and hold the Ctrl key while you select the photos.
c Click Add Photos.
7 To print one photo per page, follow these steps:
a In the Layout box, select One photo per page.
b To specify the size of the photo, in the Size box, select one of the displayed sizes, or one of the following options:
n Fit to page: Prints the photo as large as possible on the selected page size. The photo may be cropped along the edges if your printer requires margins.
n Fit to printer margins: Prints the photo as large as possible within the printer margins. The entire photo is visible.
n Actual size: Prints the photo in its actual size based on its dpi value.
n Custom: Lets you specify a width and height.
c If you set the Size to Custom, enter the Width, Height, and Units.
d Choose one of these options to resize the photo:
n Resize to fit: Maintains the current proportions; if the photo proportions do not match those of the print area, part of the print area may not be used. This option may result in a smaller photo than the next option.
n Crop to fill: Maintains the current proportions; if the photo proportions do not match those of the print area, the photo may be cropped to fit. This option may result in a larger photo than the previous option.
n Stretch to fit: Adjusts the proportions to match those of the print area.
8 To apply the Layout settings to all photos, select Apply to all photos. To customize the Layout settings for each page, clear this check box.
9 To position the photo on the page, click and drag the mouse to move the photo in the Page Preview window.
10 To print multiple photos per page, follow these steps:
Note: This option allows you to print multiple copies of the same photo on a page. You can also use this option to print single photos with special templates, such as T-shirt transfers.
a In the Layout box, select Multiple photos per page.
b In the Category box, specify the paper type.
c In the Template box, specify the template to be used. The template determines how the photos are arranged on the page.
d To fill each page with multiple copies of the same photo, select Fill each page with the same photo. The number of times the photo appears depends on the template you select. To specify the maximum number of copies of each photo, select Repeat each photo and specify the number of times each photo appears.
e Choose whether to crop the photo to fit the placeholder in the template. If the photo proportions are not the same as the proportions of the template, the application can crop the photo to fit the print area, or leave part of the print area blank. The first option may result in a larger photo.
f To rotate the photo to fit the placeholder (for example, to fit a portrait photo into a landscape placeholder), select Auto-rotate to fit the placeholder.
g Optional: To customize advanced options, click Advanced Options. For more information about the advanced options, click Help on the Advanced Print Multiple Settings dialog box.
11 To print thumbnails of your photos, follow these steps:
a In the Layout box, select As a contact sheet.
b Enter the numbers of rows and columns in Rows and Columns, respectively.
c In the Spacing box, specify the amount of space to be left between the thumbnails.
d Optional: Specify the unit of measurement for the space between the thumbnails.
You might use a contact sheet, for example, to compare a set of similar photos without using up a lot of printing supplies.
12 If you are printing multiple pages, you can preview each page. To do so, click the tabs for the different pages.
13 In the Print drop-down list, identify the pages you want to print.
14 To specify the number of copies, select the number in the Copies box.
15 To print your project, click Print.