Track Transparency
You can adjust the opacity level of clips in an overlay track to create a superimposed effect or to create a custom fade in or fade out effect.
To adjust the transparency of an overlay track
1 In the Production Editor area, click the Timeline tab.
2 On the overlay track that you want to edit, click the Track Transparency icon.

Track Transparency mode is activated across the Timeline space with an opacity value scale from 0 at the bottom (completely transparent), to 100 at the top (completely opaque). A yellow line represents the current setting.
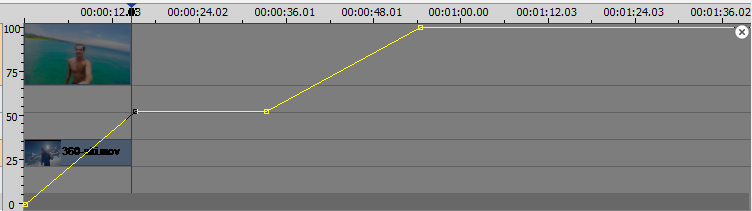
3 Do one of the following:
n To adjust the opacity of the entire track, drag the yellow line up or down to the level you want. If there are any keyframes on the line, you must remove them (right-click a keyframe and from the context menu, choose Remove all keyframes).
n To vary the transparency for the track, click the yellow line to add as many keyframe nodes as you need. Drag the nodes to adjust the opacity.
Note: If you want to delete a single keyframe, right-click a keyframe and from the context menu, choose Remove keyframe.
4 To exit Track Transparency mode, click the Close button  in the upper-right corner of the Timeline area.
in the upper-right corner of the Timeline area.
 in the upper-right corner of the Timeline area.
in the upper-right corner of the Timeline area.