Motion Tracking
You can track the motion of elements in your videos and add masks or objects that follow the same motion. For example, you can apply a mask to obscure a face, license plate, or trademarked logo that is visible in your video.
You can also track the motion of an element so that you can follow it with an object. For example, you can add a name label to follow a player in a video of a sporting event. You can track more than one element in a video.
Note: It’s best to create tag or label image files (PNGs work well) in advance of opening Motion Tracking. You can use the application of your choice to create a Follow Object tag or label. Simply store the files so that they are accessible from the Media Selector.
The yellow name labels were imported to VideoWave and applied to separate trackers.
To track and mask an element in a video
1 In the Production Editor area, click the Timeline tab.
2 Select a clip in the Video track, and click the Motion Tracking button  in the toolbar or right-click the track and choose Motion Tracking from the context menu.
in the toolbar or right-click the track and choose Motion Tracking from the context menu.
 in the toolbar or right-click the track and choose Motion Tracking from the context menu.
in the toolbar or right-click the track and choose Motion Tracking from the context menu.3 Click the Mask Object tab, and click a Shape icon.
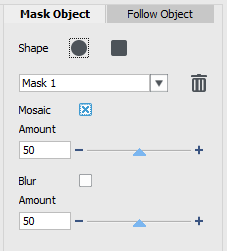
4 Drag in the preview window to apply the shape to the area that you want to cover. Fine-tune the mask by dragging the mask nodes
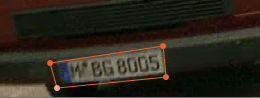
5 In the Mosaic or Blur area, enable the corresponding check box, and adjust the Amount to obscure the selected area.

Mosaic effect (left). Blur effect (right)
6 Track the selected area of the video by clicking one of the following Analyze buttons 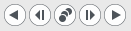 :
:
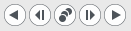 :
:n Analyze backward — tracks the selected area backward from the current time point until it is not detected onscreen
n Analyze one frame backward — tracks the selected area back one frame from the current time point. Good for short tracking segments that are not easily tracked.
n Analyze backward and forward — tracks the selected area (back and forward of the current time point) until it is no longer detected onscreen
n Analyze one frame forward — tracks the selected area forward by one frame from the current time point. Good for short tracking segments that are not easily tracked.
n Analyze forward — tracks the selected area forward from the current time point until it is not detected onscreen.
7 Check the tracking analysis by playing the video using the playback controls 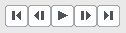 below the preview.
below the preview.
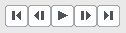 below the preview.
below the preview.Pause the video if you notice points where the mask doesn’t fully cover the selected area, and readjust the nodes in the preview area. You can change the shape of the mask by clicking the orange mask outline to add a node (pointer displays a plus sign), or by right-clicking a node (selected node is yellow) to remove it. You can also reposition the mask by dragging it (pointer is black when move mode is active).
If you want to trim the motion tracking results, you can use the yellow trim markers that appear below the preview window.
8 Click OK when you are satisfied with the mask.
The Mask Object is added to the Timeline in a new overlay track.
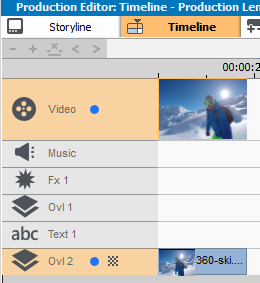
To track an element in a video with an object
1 In the Production Editor area, click the Timeline tab.
2 Select a clip in the Video track, and click the Motion Tracking button  in the toolbar.
in the toolbar.
 in the toolbar.
in the toolbar.3 Click the Follow Object tab.
4 In the Follow Object area, click the Tracker icon  .
.
 .
.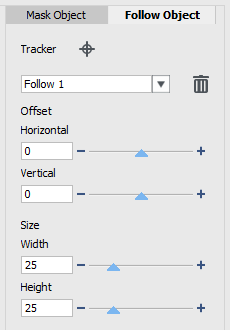
5 In the preview area, click the element that you want to track. Choosing an area that has distinct color and contrast works best. The tracker appears red in the preview window.
6 Track the selected area of the video by clicking one of the following Analyze buttons 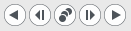 :
:
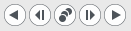 :
:n Analyze backward — tracks the selected area backward from the current time point until it is not detected onscreen
n Analyze one frame backward — tracks the selected area back one frame from the current time point. Good for short tracking segments that are not easily tracked.
n Analyze backward and forward — tracks the selected area (back and forward of the current time point) until it is no longer detected onscreen
n Analyze one frame forward — tracks the selected area forward by one frame from the current time point. Good for short tracking segments that are not easily tracked.
n Analyze forward — tracks the selected area forward from the current time point until it is not detected onscreen.
7 Check the tracking analysis by playing the video using the playback controls 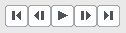 below the preview.
below the preview.
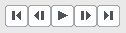 below the preview.
below the preview.If the tracking is lost at any point, find the point where the tracker is lost, and reapply the tracker.
8 Drag the object that you want to apply to the tracking path from the Media Selector to the drop zone (thumbnail area) below the preview window.
The object that you selected appears in the preview area.
9 To adjust the position of the title or object, in the Offset area, adjust the Horizontal and Vertical settings.
10 To scale the title or object, in the Size area, type Width and Height values.
11 Play the video to check the positioning of the object.
12 Click OK when you are satisfied with the tracking to return to the main workspace.
A new overlay track is inserted in the Timeline.
Tip: To delete a tracking object, in the Follow Object area, choose the tracker name from the drop-list that appears below the Tracker icon, and click the Delete button 

Tip: To replace a tracking object, drag a file from the Media Selector to an existing thumbnail in the drop zone.