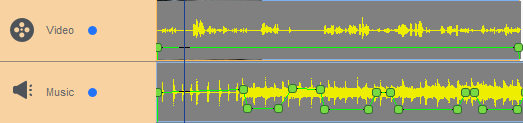Audio Ducking (Pro)
Audio ducking (similar concept to side-chaining) is used to automatically lower the volume of one track so that you can hear another track better. For example, if you have a video project that includes music and voiceover, you can use audio ducking to automatically decrease the music volume when the narrator is speaking. You can adjust the threshold that triggers “ducking” and you can adjust by how much the volume of the background track will drop.
To use Audio Ducking
1 In the Production Editor panel, click the Timeline tab.
2 Right-click a track in your project and choose Audio Ducking.
3 In the Audio Ducking dialog box, from the Master Track drop-down menu, choose the track whose audio you want to protect.
4 Adjust the following sliders to determine how audio on the other tracks will be lowered:
n Ducking Level — determines the volume decrease. Higher numbers indicate lower volume.
n Sensitivity — determines the volume threshold (read from the track above the selected track) required for ducking to occur. You will likely need to readjust the Sensitivity slider to achieve the results you want.
n Attack — determines the time it takes to lower the volume to the Ducking Level setting after the Sensitivity threshold is met.
n Decay — determines the time it takes to return to the regular clip volume from the Ducking Level

In this example, a Sensitivity setting of 10 provided the best results, lowering and raising the Music track so as not to overpower the voices on the Video track.
Note: You can adjust Audio Ducking results manually. On the Timeline toolbar, click the Edit Volume Envelope for Audio Objects button  , and along the green volume line, drag, add (click the line), or remove (press delete) key frame nodes.
, and along the green volume line, drag, add (click the line), or remove (press delete) key frame nodes.
 , and along the green volume line, drag, add (click the line), or remove (press delete) key frame nodes.
, and along the green volume line, drag, add (click the line), or remove (press delete) key frame nodes.