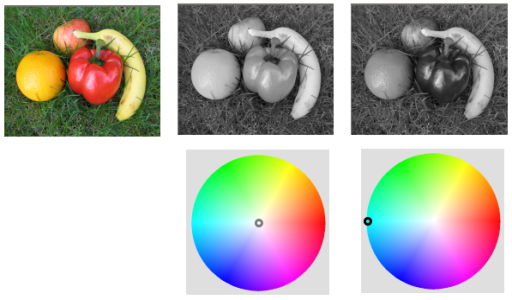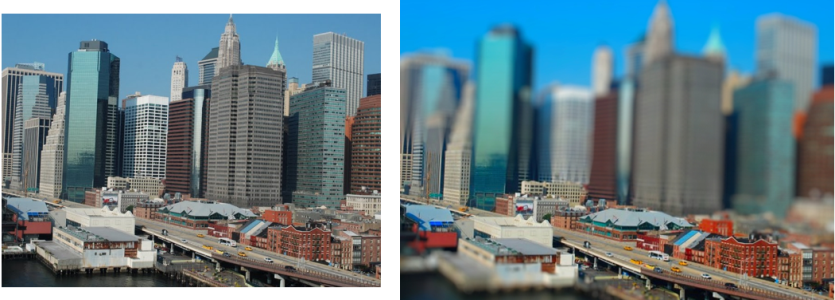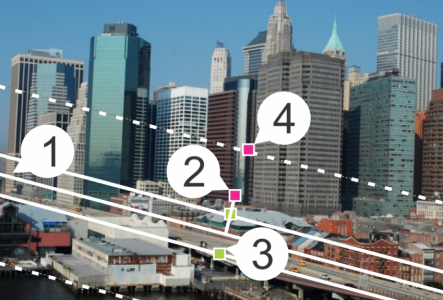Applying Photo effects
You can apply different Photo effects to your images to simulate some traditional photo techniques and processes.
Time Machine
The Time Machine lets you recreate some popular photographic styles from the past. It lets you choose from seven styles, which range from the year 1839 to the 1980s. For information about the Time Machine, see Creating vintage-style photos with the Time Machine.
Film and Filters
PaintShop Pro lets you experiment with effects that are inspired by different types of camera film and filters. For information about applying film and filter effects, see Applying film and filter effects to photos.
Black and White Film
You can simulate taking a photo with black-and-white film. To modify the effect, you can apply a wide range of RGB values as well as adjust image brightness and clarity.
Filter color adjustments in the Black and White Film dialog box can create very different results from the original photo (left-most image in top tow).
Infrared Film
You can simulate the look created when you take a photo with black-and-white infrared film and an infrared pass lens filter on the camera. To enhance the effect, you can adjust settings for film grain and flare.
Original photo (left) and the same photo with the Infrared Film effect applied (right)
Sepia Toning
You can simulate the look created when you take a photo with sepia film. Sepia-toned images are similar to black-and-white photos (also known as grayscale photos), except the tones are brown instead of gray.
Selective Focus
You can create a quick miniature effect (also known as a tilt-shift effect) so that the scene in a photo resembles a miniature model or toy. The illusion is created by adjusting the depth of field, usually across a specified horizon line, and increasing the saturation of the photo.
An urban scene (left) appears to be transformed into a miniature model (right).
You can also use Selective Focus to apply a quick depth of field effect to any photo. For general information about depth of field, see Controlling depth of field.
Photo tip: Photos taken from high vantage points usually make the best candidates for a miniature effect.
Vignette
You can fade the edges of a photo to create a vignette effect. You can control the appearance of the edges by choosing a shape and color (light or dark), and adjusting the amount of blur, glow, and feathering.
Retro Lab
Inspired by photos taken spontaneously with a vintage-style pocket camera, such as LOMO, Diana, or Holga, the Retro Lab lets you apply a fun retro effect. For more information, see Using Retro Lab.
Graduated Filter
You can apply a color gradient to your photos to simulate the effect achieved by using a graduated filter on your camera lens. For more information, see Applying a gradient with the Graduated Filter effect.
To apply the Black and White Film effect

1
Choose
Effects  Photo Effects
Photo Effects  Black and White Film
Black and White Film.
The Black and White Film dialog box appears.
2
Modify the settings you want and click
OK.
|
|
|
Adjust the RGB filter color |
In the Filter Color group box, click or drag inside the color spectrum to set the RGB filter color. The Red, Green, and Blue values and the After pane are updated. |
Simulate shooting the photo without a filter |
In the Filter Color group box, place the filter toward the middle of the color spectrum, or click the Reset to Default button  below the After pane. |
Use an automatic filter setting |
In the Filter Color group box, click Suggest Color. |
Adjust overall brightness |
In the Adjustments group box, drag the Brightness slider, or type or set a value in the control. |
|
|
In the Adjustments group box, drag the Clarify slider, or type or set a value in the control. |
To apply the Infrared Film effect

1
Choose
Effects  Photo Effects
Photo Effects  Infrared Film
Infrared Film.
The Infrared Film dialog box appears.
2
Type or set a value in the
Strength control to determine the overall strength of the Infrared effect.
Higher settings make greens appear brighter and blues appear darker. Setting the value to 0 creates a grayscale image.
3
Type or set a value in the
Flare control to apply a halo effect to lighter areas in the photo.
Higher settings intensify the halation effect, producing soft edges throughout the photo. Lower settings minimize the halation effect.
4
Type or set a value greater than 0 in the
Grain control to add a more realistic infrared graininess to the photo.
To apply the Sepia Toning effect

1
Choose
Effects  Photo Effects
Photo Effects  Sepia Toning
Sepia Toning.
The Sepia Toning dialog box appears.
2
Type or set a value in the
Amount to age control to determine the strength of the effect.
Higher settings increase the effect by increasing the amount of brown in the image.
To apply a miniature effect by using Selective Focus

1
Choose
Effects  Photo Effects
Photo Effects  Selective Focus
Selective Focus.
The Selective Focus dialog box appears. You can maximize the dialog box to increase the size of the Before and After panes of the preview area.
2
In the Area of focus, click one of the following tools:
•
Planar Selection Tool 
— the default tool for setting a linear area of focus. It is effective at setting an area of focus along a road, bridge, or other linear element that isn’t along the edge of your photo.
•
Half Planar Selection Tool 
— lets you set a linear area of focus along the edge of a photo
•
Radial Selection Tool 
— lets you set a circular area of focus
3
In the Before pane of the preview area, when your pointer displays the move cursor

, drag the area of focus to the position you want.
4
Drag the rotation handle (the box at the end of the short line) to rotate the area of focus.
5
Drag a sizing handle (on the solid lines) to set the edges for the area of focus.
6
Fine-tune the results by dragging any of the following sliders:
•
Blur amount — determines the amount of blur outside the area of focus
•
Feather edge — determines the softness of the transition between the area in focus and the blurred areas. You can also adjust feathering interactively by dragging a feathering handle (on the dotted lines) in the Before pane.
•
Saturation — determines the intensity of the colors in the photo. Increasing saturation can help simulate the vivid paint colors used for models and toys.
Interactive elements in the Before pane: (1) Center line (for Planar Selection Tool), (2) Rotation handle, (3) Sizing handle, (4) Feathering handle

You can use the Selective Focus effect to apply a quick depth of field effect. Adjust the settings to achieve a natural look.
To apply a Vignette effect

1
Click
Effects  Photo Effects
Photo Effects  Vignette
Vignette.
2
In the Area of focus, choose a selection tool and drag in the Before pane to set the edge for the effect.
3
Drag the
Dark/Light slider to set an edge color.
4
Fine-tune the results by dragging any of the following sliders:
•
Blur — determines the amount of blur outside the area of focus
•
Diffuse glow — adds a luminescent brightening effect and softens details in the entire photo
•
Feather edge — determines the softness of the transition between the area in focus and the edge effect