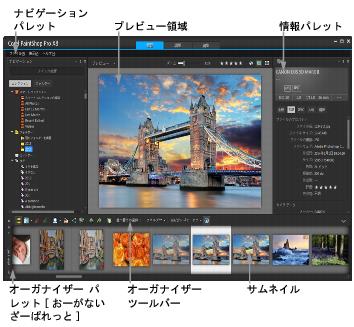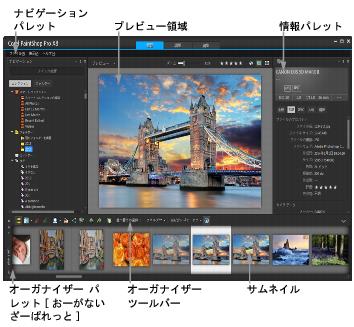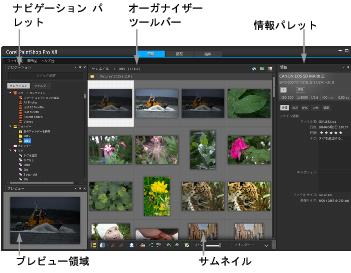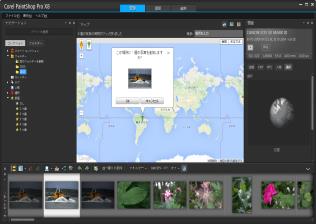管理ワークスペースを設定する
Corel PaintShop Pro を初めて起動すると、ワークスペースの管理が以下の 4 つのコンポーネントからなるメイン ワークスペースとして表示されます。ナビゲーション パレット、プレビュー領域、オーガナイザー パレット、および情報パレット。これらのパレットの詳細については、
管理ワークスペースを参照してください。
プレビュー モードのワークスペースの管理
必要に応じて、ワークスペースの管理では、プレビュー モード、サムネイル モード、またはマップ モードを選択し、各パレットのサイズ変更、移動、または非表示にして、表示やファイル設定を選択してカスタマイズできます。詳細については、
ワークスペースの管理の環境設定を行うを参照してください。
サムネイル モードのワークスペースの管理
マップ モードのワークスペースの管理
プレビュー モード、サムネイル モード、マップ モードを切り替えるには
• ワークスペースの管理の右上隅にある次のボタンのいずれかをクリックします。
• [プレビュー モード] — 1 つの画像を大きなプレビュー領域で表示します
• [サムネイル モード] — プレビュー領域のオーガナイザー パレットのコンテンツを拡張およびロックします
• [マップ モード] — 写真を特定の場所に合わせることができるマップを表示します
ワークスペースの管理パレットのサイズを変更するには
ワークスペースの管理
1 ポインターの形が 2 方向矢印に変わるまで、サイズを変更するパレットのエッジにポインターを置きます。
2 ドラッグして、パネルを拡大/縮小します。
ワークスペースの管理をカスタマイズすると、プログラムは最後のレイアウト設定を記憶し、次回のセッション用に自動的に保存します。
ナビゲーション パレットと情報パレットを表示/非表示にするには
ワークスペースの管理
• オーガナイザー パレットで、オーガナイザー ツールバーの以下のいずれかのボタンをクリックします。
• [ナビゲーションを表示/非表示] — ナビゲーション パレットの表示/非表示を切り替えます。
• [画像情報] — 情報パレットの表示/非表示を切り替えます。
オーガナイザー パレット (またはいずれかのパレット) を最小化するには、パレット タイトル バーの
[自動的に隠す] ボタン
をクリックすれば便利です。詳細については、
ツールバーやパレットをロールアップするにはを参照してください。