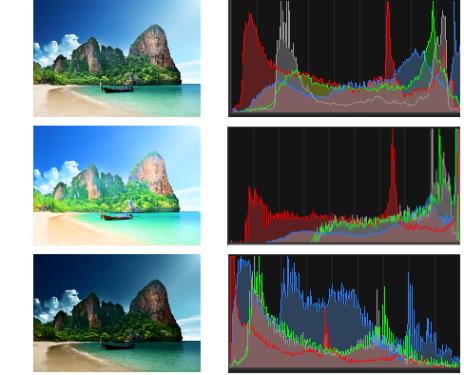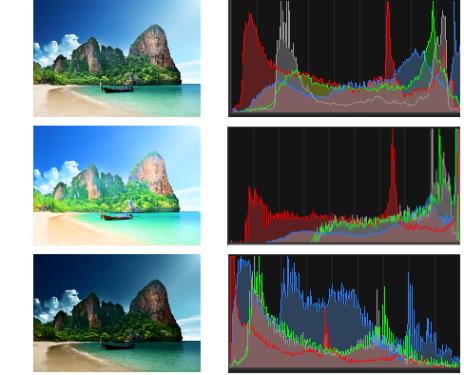Настройка яркости, контрастности и четкости
В Corel PaintShop Pro можно настраивать яркость, контрастность и четкость фотографий. Контрастность — это разница между самыми светлыми и самыми темными пикселями фотографии. Четкость позволяет отрегулировать уровень детализации в изображении с помощью анализа контрастности в локализованных областях.
Применяя команды для выделенной области или всего изображения, можно выполнить следующие действия:
• настроить яркость и контрастность вручную;
• сделать фотографию четкой и сфокусированной на объекте, с тем чтобы выделить его;
• настроить яркость отдельных областей изображения;
• настроить блики, промежуточные тона и тени, чтобы обеспечить ровные переходы между тонами;
• откорректировать экспозицию;
• более равномерно распределить значения осветления пикселей в оптическом спектре от черного до белого;
• увеличить общую контрастность, если гистограмма не охватывает весь оптический спектр;
• настроить яркость, контрастность и гамму изображения;
• создать изображения, включающие только черно-белые пиксели.
Гистограммы
Гистограмма позволяет отобразить тоновый диапазон изображения и перераспределить баланс между тенями, промежуточными тонами и бликами. Иными словами, гистограмма помогает выявить, является ли фотография недоэкспонированной, переэкспонированной или же она имеет корректную экспозицию.
На многих цифровых камерах гистограмма отображается на ЖК-экране камеры, а на некоторых камерах даже имеется возможность настраивать гистограмму сцены еще до съемки фотографии.
В Corel PaintShop Pro имеется несколько команд для отображения гистограммы в диалоговом окне. Такими командами являются «Кривые», «Уровни», режим дополнительных настроек функции «Интеллектуальная фотокоррекция» и «Корректировка гистограммы».
Примеры гистограмм (справа) для трех различных экспозиций.
При работе с гистограммой обратите внимание на следующие аспекты.
• В левой части гистограммы указывается, какая доля фотографии является черной или почти черной.
• В правой части гистограммы указывается, какая доля фотографии является белой или почти белой.
На графике в диалоговом окне «Корректировка гистограммы» отображается количество пикселей для каждого значения выбранного канала. По вертикальной оси отображается количество пикселей и диапазоны от нуля до наибольшего количества пикселей на графике. По горизонтальной оси отображается значение выбранного канала — от 0 до 255.
Гистограмму для изображения можно вывести на экран в любое время, выбрав Вид Палитры Гистограмма.
Изменение яркости или контрастности
Рабочее пространство «Правка»
1 Выберите Настройка Яркость и контрастность Яркость/контрастность.
Откроется диалоговое окно «Яркость/контрастность».
2 Установите или введите значение в поле Яркость.
При использовании положительных чисел фотография становится светлее, при использовании отрицательных чисел — темнее. При нулевом значении исходная настройка сохраняется.
3 Установите или введите значение в поле Контрастность.
При использовании положительных чисел контрастность увеличивается, при использовании отрицательных чисел — уменьшается. При нулевом значении исходная настройка сохраняется.
4 Нажмите кнопку ОК.
Элемент управления масштабом, доступный в этом диалоговом окне, можно использовать для настройки вида изображения в окнах «До» и «После».
Осветление темных участков и настройка четкости
Рабочее пространство «Правка»
1 Выберите Настройка Яркость и контрастность Освещение/четкость заливки.
Откроется диалоговое окно «Освещение/четкость заливки».
2 Введите или установите значение в поле Освещение заливки.
При использовании положительных чисел самые темные области фотографии становится светлее; при использовании отрицательных чисел — темнее. При нулевом значении исходная настройка сохраняется.
3 Введите или установите значение в поле Четкость.
При использовании положительных чисел увеличивается детализация; при использовании отрицательных чисел уменьшается детализация и фокус. При нулевом значении исходная настройка сохраняется.
4 Нажмите кнопку ОК.
Увеличение глубины и четкости
Рабочее пространство «Правка»
1 Выберите Настройка Яркость и контрастность Локальное сопоставление тонов.
Откроется диалоговое окно «Локальное сопоставление тонов».
2 Введите или установите значение в поле Интенсивность.
Используйте наименьшее значение, обеспечивающее удовлетворительный результат. Слишком высокие значения приводят к появлению на фотографии нежелательных дефектов.
3 Нажмите кнопку ОК.
Элемент управления масштабом, доступный в этом диалоговом окне, можно использовать для настройки вида изображения в окнах «До» и «После».
Изменение яркости цветового канала
Рабочее пространство «Правка»
1 Выберите Настройка Яркость и контрастность Кривые.
Откроется диалоговое окно «Кривые».
2 В раскрывающемся списке Канал выберите один из следующих вариантов цветовых каналов.
• RGB: редактирование красного, зеленого и синего каналов в объединенной гистограмме.
• Красный: изменение только канала красного.
• Зеленый: изменение только канала зеленого.
• Синий: изменение только канала синего.
3 Перетащите точки на графике для настройки взаимосвязи между уровнями ввода (яркость исходных пикселей) и уровнями вывода (яркость откорректированных пикселей).
При перетаскивании точки кривой в левом верхнем углу графика гистограммы для точки отображаются исходные и измененные значения осветления пикселей. Исходное (или вводное) значение отображается слева, а измененное (или выходное) — справа.
4 Нажмите кнопку ОК.
Дополнительные возможности |
Добавление точки на кривую | Щелкните в том месте кривой, где требуется добавить точку. Примечание. Чем больше точек будет добавлено на кривую, тем точнее можно будет настроить ее форму. |
Удаление точки с кривой | Перетащите точку в область непосредственно слева или справа от графика. |
Более точное перемещение активной точки на кривой | Нажимайте или удерживайте нажатыми кнопки со стрелками. |
Автоматическая настройка контрастности фотографии | Нажмите кнопку Контрастность в окне группы Авто. Примечание. Эту кнопку можно использовать, когда цвета фотографии вполне удовлетворительны, но требуется улучшить контрастность. |
Автоматическая настройка баланса белого на фотографии | Нажмите кнопку Цвет в окне группы Авто. Примечание. Эту кнопку можно использовать для автоматического обнаружения черной и белой точек в фотографии. |
Автоматическая настройка как контрастности, так и цвета | Нажмите кнопку Уровни в окне группы «Авто». |
Указание собственной черной, серой или белой точек | Щелкните черную, серую или белую пипетки в окне группы Цвета для активации нужного цвета пипетки. Затем переместите курсор в окно «До» и щелкните то, что фактически должно быть черной, серой или белой точками. Окно «После» (и окно изображения, если установлен флажок Просмотр изображения) будет обновлено. |
Автоматическое определение соответствующей черной, серой или белой точек | Удерживая нажатой клавишу Alt, наведите курсор на окно «До» (или на окно изображения). При перемещении курсора по темной, промежуточной и светлой областям становится активной пипетка соответствующего цвета. Щелкните, чтобы задать эту точку. |
Указание пределов обрезки гистограммы для кнопок Контрастность, Цвет и Уровни в окне группы «Авто» | Нажмите кнопку Параметры. В диалоговом окне «Автоматические параметры цвета» укажите процентные значения для полей Нижний предел, Верхний предел и Интенсивность. Примечание. Более высокие значения в полях Нижний предел и Верхний предел обеспечивают более жесткие автоматические настройки, а более низкие значения обеспечивают более мягкие автоматические настройки. Более низкие значения в поле Интенсивность обеспечивают обрезку меньшего размера. |
Сброс всех измененных значений до исходных | Нажмите кнопку Сброс, расположенную рядом с пипетками в разделе «Цвета». Можно также нажать кнопку Настройка по умолчанию рядом с кнопкой Сохранение заготовки. |
Элемент управления масштабом, доступный в этом диалоговом окне, можно использовать для настройки вида изображения в окнах «До» и «После».
Настройка бликов, промежуточных тонов и теней фотографии
Рабочее пространство «Правка»
1 Выберите Настройка Яркость и контрастность Блики/промежуточные тона/тени.
Откроется диалоговое окно «Блики/промежуточные тона/тени».
2 Выберите один из следующих параметров:
• Метод абсолютной настройки: задание абсолютных положений точки гистограммы (25 % — тени, 50 % — промежуточные тона и 75 % — блики). Типичными значениями являются: 35% для теней, 50% для промежуточных тонов и 65% для бликов. Однако для разных фотографий могут указываться разные значения. При увеличении значения область становится более светлой, а при уменьшении – более темной.
• Метод относительной настройки: настройка уровней осветления относительно исходного состояния. При использовании положительных значений область становится более светлой, при использовании отрицательных – более темной.
3 Введите или установите значения в полях Тень, Промежуточный тон и Блик.
4 Нажмите кнопку ОК.
Элемент управления масштабом, доступный в этом диалоговом окне, можно использовать для настройки вида изображения в окнах «До» и «После».
Коррекция экспозиции с использованием гистограммы
Рабочее пространство «Правка»
1 Выберите Настройка Яркость и контрастность Корректировка гистограммы.
Откроется диалоговое окно «Корректировка гистограммы».
2 В разделе Изменить выберите один из следующих параметров.
• Освещенность: указание значений осветления изображения для коррекции контрастности.
• Цвета: выбор цветового канала, который требуется изменить.
При выборе параметра Цвета требуется выбрать цвет в раскрывающемся списке.
3 В раскрывающемся списке Загрузить заготовку выберите По умолчанию.
При использовании значений по умолчанию настройка изображения не выполняется.
4 Настройте регулятор Низкий.
В левой части гистограммы найдите промежуток между левым краем и точкой начала подъема графика. Промежуток означает, что самые темные пиксели на изображении не являются совсем черными. Перетащите регулятор Низкий (черный треугольник) в точку подъема графика. Элемент управления Низкий отображает низкое положение (от 0 до 254). В нижнем поле отображается процентная доля пикселей, имеющих значение от нуля до низкого; контрастность этих пикселей будет утеряна. Как правило, значение параметра Низкий не должно превышать 0,1 %.
5 Настройте регулятор Высокий.
В правой части гистограммы найдите промежуток между правым краем окна и точкой графика, в которой значение пикселей равно нулю. При наличии промежутка перетащите регулятор Высокий (белый треугольник) в эту точку на графике. В результате самые светлые пиксели изображения будут заменены белыми. Как правило, значение параметра Высокий не должно превышать 0,1 %.
6 Настройте регулятор Гамма.
Если изображение в целом слишком темное или слишком светлое, настройте гамму, которая является стандартной мерой изменения контрастности изображения. Чтобы сделать изображение более светлым, увеличьте значение гаммы, перетащив регулятор Гамма (серый треугольник) вправо. Чтобы сделать изображение более темным, уменьшите значение гаммы, перетащив регулятор Гамма влево.
7 Настройте регулятор Промежуточные тона.
Примечание: Если в левой и правой частях графика отображаются максимальные точки, а в центре — низкие точки, следует выполнить сжатие промежуточных тонов. Необходимо увеличить долю теней и бликов, чтобы подчеркнуть соответствующие им детали изображения. Объекты фотографии, расположенные близко к камере, выглядят ярко освещенными по сравнению с темным фоном. Чтобы выполнить сжатие промежуточных тонов, перетащите регулятор Промежуточные тона вверх.
Если максимальные точки графика расположены в центре, а низкие точки — с левой и с правой стороны, выполните расширение промежуточных тонов, перетащив регулятор Промежуточные тона вниз.
8 Нажмите кнопку ОК.
С помощью элементов управления Вывод макс. и Вывод мин., расположенных слева от гистограммы, можно создавать художественные эффекты. Регулятор Макс. представляет собой белый кружок в сером квадрате, а регулятор Мин. — черный кружок в сером квадрате. Чтобы сделать самые светлые пиксели темнее, перетащите регулятор Макс. вниз. Чтобы сделать самые темные пиксели светлее, перетащите регулятор Мин. вверх. Хотя регуляторы перетаскиваются вдоль вертикальной оси, изменение значений Макс. и Мин. (от 0 до 255) отображается на горизонтальной оси. Все пиксели, выходящие за рамки диапазона, преобразуются так, чтобы попасть в него. Можно выбрать другой цвет в раскрывающемся списке в разделе Изменить и выполнить аналогичные настройки.
Распределение осветления по фотографии
Рабочее пространство «Правка»
• Выберите Настройка Яркость и контрастность Выравнивание гистограммы.
Увеличение контрастности путем растягивания гистограммы
Рабочее пространство «Правка»
• Выберите Настройка Яркость и контрастность Растягивание гистограммы.
При использовании команды Растягивание гистограммы самые темные пиксели становятся черными, а самые светлые — белыми. Эта команда не влияет на изображения, в которых уже присутствуют все пиксели — от чисто черных до чисто белых. Если в исходном изображении имеются пиксели, очень близкие по цвету к черному и белому, то использование этой команды не принесет достаточно заметных результатов. Если исходное изображение очень однотонно (т. е. в нем отсутствуют пиксели, близкие по цвету к черному или белому), то эффект от использования этой команды будет очень заметным.
Одновременная настройка яркости, контрастности и гаммы
Рабочее пространство «Правка»
1 Выберите Настройка Яркость и контрастность Уровни.
Откроется диалоговое окно «Уровни».
2 В окне группы Уровни выберите цветовой канал для настройки в раскрывающемся списке Канал.
• RGB: редактирование красного, зеленого и синего каналов в объединенной гистограмме.
• Красный: изменение только канала красного.
• Зеленый: изменение только канала зеленого.
• Синий: изменение только канала синего.
3 Настройте ромбовидные регуляторы для черного, серого или белого или же установите значения в расположенных ниже полях.
• Для затемнения наиболее темных пикселей в фотографии перетащите ромбовидный регулятор черного цвета вправо (или установите значение в поле для числовых значений).
• Для настройки промежуточных тонов в фотографии перетащите ромбовидный регулятор серого цвета (средний) влево или вправо (или установите значение в поле для числовых значений).
• Для осветления наиболее светлых пикселей в фотографии перетащите ромбовидный регулятор белого цвета влево (или установите значение в поле для числовых значений).
Примечание: Чтобы увидеть, какие пиксели отсекаются при перетаскивании ромбовидного регулятора черного или белого цвета, нажмите и удерживайте клавишу Ctrl во время перетаскивания. Отсеченные цвета отобразятся в окне «После».
4 Нажмите кнопку ОК.
Дополнительные возможности |
Автоматическая настройка контрастности фотографии | Нажмите кнопку Контрастность в окне группы Авто. Примечание. Эту кнопку можно использовать, когда цвета фотографии вполне удовлетворительны, но требуется улучшить контрастность. |
Автоматическая настройка баланса белого на фотографии | Нажмите кнопку Цвет в окне группы Авто. Примечание. Эту кнопку можно использовать для автоматического обнаружения черной и белой точек в фотографии. |
Автоматическая настройка как контрастности, так и цвета | Нажмите кнопку Уровни в окне группы Авто. |
Указание собственной черной, серой или белой точек | Щелкните черную, серую или белую пипетки в окне группы Цвета для активации соответствующего цвета пипетки. Затем переместите курсор в окно «До» (или в окно изображения) и щелкните то, что фактически должно быть черной, серой или белой точками. Окно «После» (и окно изображения, если установлен флажок Просмотр изображения) будет обновлено. |
Автоматическое определение соответствующей черной, серой или белой точек | Удерживая нажатой клавишу Alt, наведите курсор на окно «До» (или на окно изображения). При перемещении курсора по темной, промежуточной и светлой областям становится активной пипетка соответствующего цвета. Щелкните, чтобы задать эту точку. |
Указание пределов обрезки гистограммы для кнопок Контрастность, Цвет и Уровни в окне группы «Авто» | Нажмите кнопку Параметры. В диалоговом окне «Автоматические параметры цвета» укажите процентные значения для полей Нижний предел, Верхний предел и Интенсивность. Примечание. Более высокие значения в полях Нижний предел и Верхний предел обеспечивают более жесткие автоматические настройки, а более низкие значения обеспечивают более мягкие автоматические настройки. Более низкие значения в поле Интенсивность обеспечивают обрезку меньшего размера. |
Сброс всех измененных значений до исходных | Нажмите кнопку Сброс, расположенную рядом с пипетками Цвета. Можно также нажать кнопку Настройка по умолчанию рядом с кнопкой Сохранение заготовки. |
Изменения, выполненные в диалоговом окне «Автоматические параметры цвета», применяются при использовании кнопок Контрастность, Кривые и Уровни в окне группы Авто диалогового окна Кривые.
С помощью команды Уровни можно расширить гистограмму для фотографии, снятой с неверной экспозицией. Рекомендуется пользоваться данной командой до использования команды Кривые.
Элемент управления масштабом, доступный в этом диалоговом окне, можно использовать для настройки вида изображения в окнах «До» и «После».
Преобразование пикселей фотографии в черные и белые
Рабочее пространство «Правка»
1 Выберите Настройка Яркость и контрастность Порог.
Откроется диалоговое окно «Порог».
2 Введите или задайте значение осветления пикселей в поле Порог, чтобы определить, какие пиксели следует преобразовать в белые (выше порогового значения) и черные (ниже порогового значения).
Значения можно изменять в диапазоне от 1 до 255. При использовании меньших значений увеличивается количество белых пикселей, при использовании более высоких значений увеличивается количество черных пикселей.
3 Нажмите кнопку ОК.
Элемент управления масштабом, доступный в этом диалоговом окне, можно использовать для настройки вида изображения в окнах «До» и «После».