Eine Auswahl mit dem Verfeinerungspinsel feinabstimmen
Mit der Verfeinerungspinsel-Funktion können Sie die Kanten einer Auswahl feinabstimmen, um Details wie Haare oder Fell zu erfassen, die bekanntermaßen schwer auszuwählen sind. Das Verfeinerungspinsel-Fenster umfasst einen Pinsel sowie Regler für allgemeinere Anpassungen.
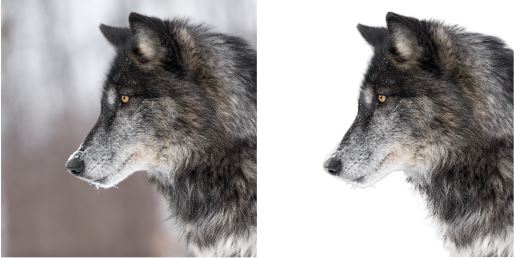
Die Auswahl des Wolfs auf der rechten Seite wurde mit dem Pinsel für intelligente Auswahl erstellt und dann mit dem Verfeinerungspinsel feinabgestimmt. Eine Vorschau auf die Auswahl vor einem weißen Hintergrund hilft die Kantendetails sichtbar zu machen.
Beginnen Sie mit dem Pinsel
Die effizienteste Methode, eine Auswahl zu verfeinern, besteht in den meisten Fällen darin, einfach mit dem Pinsel über das Bild zu malen, einschließlich der Bereiche mit Haarsträhnen und unregelmäßigen Kanten. Die verfügbaren Pinselmodi sind Verfeinerung (der in den meisten Fällen verwendet wird), Randschärfe, Hinzufügen und Entfernen.
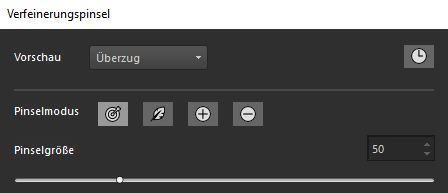
Optionale Regler für allgemeine Anpassungen
Zwar werden die Regler in den meisten Fällen nicht benötigt, sie können jedoch für allgemeine Anpassungen benutzt werden, wenn bei der Feinabstimmung die Kanten der Auswahl recht einheitlich sind wie beispielsweise bei der Auswahl eines Tieres mit kurzem Fell.
• Rahmenbreite: Ermöglicht es, den Bereich festzulegen, der feinabgestimmt wird (entlang der Kanten einer Auswahl)
• Rand erweitern: Ermöglicht es, den Randbereich nach innen oder nach außen zu erweitern.
• Glätten: Verringert durch eine Glättung vom äußeren Rand nach innen die Variation an den Kanten.
• Randschärfe: Wendet einen Unschärfeeffekt auf den Randbereich an.
Vorschau auf die Auswahl anzeigen
Beim Erstellen einer Auswahl hilft es, diese vor verschiedenen Hintergründen zu überprüfen. Überzug hilft Ihnen, die auszuwählenden Bereiche zu sehen, Schwarz-weiß ermöglicht es, den Umriss sowie halbtransparente Bereiche zu erkennen, und mit Schwarz, Weiß bzw. Transparent können Sie sehen, wie die endgültige Auswahl aussehen wird.
Außerdem können Sie das Kontrollkästchen Ergebnisse anzeigen/ausblenden aktivieren, um die Änderungen anzuzeigen, die mit dem Verfeinerungspinsel an der Originalauswahl vorgenommen wurden.
Wenn Sie Arbeitsschritte rückgängig machen möchten, können Sie die Verlaufspalette für den Verfeinerungspinsel öffnen, wo die Aktionen aufgelistet sind. Weitere Informationen zu den Verlaufspaletten finden Sie unter „So machen Sie Aktionen mithilfe der Verlaufspalette rückgängig oder stellen Sie wieder her“ auf Seite 74..
Ausgabe
Wenn Sie fertig sind, können Sie die verfeinerte Auswahl auf zahlreiche Weisen ausgeben; die Optionen umfassen beispielsweise Auswahl, Maske oder Ebene.
Welche Bilder eignen sich am besten?
• Scharfe Bilder, bei denen die gesamte Auswahl scharf eingestellt ist.
• Bilder mit gleichbleibenden Lichtverhältnissen, bei denen ein guter Kontrast zwischen dem auszuwählenden Motiv und dem Hintergrund besteht.
1 Wählen Sie auf der Werkzeugleiste ein beliebiges Auswahlwerkzeug und erstellen Sie eine Auswahl.
2 Klicken Sie auf der Werkzeugoptionen-Palette auf die Schaltfläche Verfeinerungspinsel.
3 Wählen Sie im Fenster Verfeinerungspinsel aus der Dropdown-Liste Vorschau die Option Überzug.
4 Stellen Sie sicher, dass der Pinselmodus auf Verfeinerung eingestellt ist, und passen Sie den Regler Pinselgröße so an, dass Sie dem Rand der Auswahl mühelos folgen können.
5 Ziehen Sie im Dokumentfenster den Pinsel über die Details, die Sie in die Auswahl aufnehmen möchten.
6 Wählen Sie in der Dropdown-Liste Vorschau einen Hintergrund, der Ihnen hilft, die Resultate zu beurteilen.
7 Falls erforderlich können Sie den Pinselmodus wechseln, um die Ränder abzuschwächen (Randschärfe), die Auswahl zu erweitern (Hinzufügen) oder die Auswahl zu verkleinern (Entfernen).
8 Wenn Sie mit der Auswahl zufrieden sind, wählen Sie eine der folgenden Optionen aus der Dropdown-Liste Ausgabe:
• Auswahl: Die Auswahl wird auf dem Bild angezeigt; keine zusätzlichen Ebenen
• Maske: Die Auswahl wird vor einem transparenten Hintergrund angezeigt; keine zusätzlichen Ebenen
• Neue Ebene: Die Auswahl wird auf einer neuen Ebene mit einem transparenten Hintergrund angezeigt; das Originalbild erscheint auf einer separaten Ebene
• Neue Maskenebene: Es wird eine Maskengruppe mit drei Ebenen erstellt: eine Ebene mit der Auswahl (transparenter Hintergrund), eine Maskenebene (Alpha) und die ursprüngliche Bildebene
9 Klicken Sie auf Übernehmen.
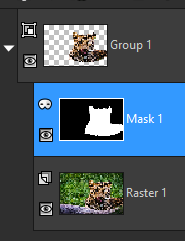
Ein Beispiel für eine Ausgabe als neue Maskenebene
Bei einer weitgehend einheitlichen Auswahl können Sie die allgemeinen Regler verwenden, um die Auswahl zu verfeinern. Sie können die Regler auch zusammen mit dem Pinsel verwenden.
Sie können die Größe des Pinsels interaktiv anpassen, indem Sie Alt drücken und gleichzeitig im Bildfenster ziehen.