レイヤーを理解する
Corel PaintShop Pro で画像を作成またはインポートした場合、その画像にはレイヤーは 1 つしかありません。この 1 つのレイヤーは、作成またはインポートした画像の種類に応じて、[背景]、[ラスター]、[ベクター]、[アートメディア] のいずれかのラベルが付けられます。写真を開いたり、スキャンしたり、画面キャプチャをした場合、この 1 つのレイヤーは、[レイヤー] パレットで [背景] のラベルが付けられます。
単純な補正やレタッチを行う場合は、画像にレイヤーを追加する必要はありません。ただし、画像を補正する前にレイヤーを複製するのが良いでしょう。そうすることで、複製されたレイヤーに変更と適用し、元の画像をその元のレイヤーに維持しておくことができます。テキストやその他素材とのコラージュの作成、または効果のレイヤーとの写真合成の作成などの複雑な作業を行う場合にお勧めします。
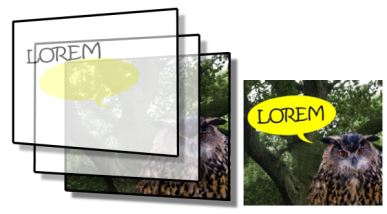
レイヤーは個別のシートのようなもので、これを組み合わせて最終的な作品を完成させます。
追加したレイヤーは、背景の上に重ねられた透明のシートとして表示されます。ブラシ ストローク、ベクター オブジェクト、テキストを追加するに伴って、背景レイヤーが覆い隠されていきます。透明な領域を通して下位のレイヤーを見ることができます。複数のレイヤーを重ねることにより、芸術的な作品、写真のコラージュや複雑なイラストレーションを制作できます。
レイヤーには、以下の 9 種類があります。背景レイヤー、ラスター レイヤー、ベクター レイヤー、アート メディア レイヤー、マスク レイヤー、調整レイヤー、レイヤー グループ、選択範囲、フロート選択範囲。最後の 3 種類の詳細については、ページ 219 の「選択範囲を使う」を参照してください。
複数のラスター レイヤーを格納できるのは、グレースケールと True Color (24 ビット) の画像だけです (ベクター レイヤーは非ラスターベース レイヤーのみです)。新しいラスターベースレイヤーを 256 色インデックス画像などの別の色深度の画像に追加すると、Corel PaintShop Pro は、レイヤー画像を 1600 万色へ自動的に変換します。
Corel PaintShop Pro は最大で 500 のレイヤーに対応しています。ただし、実際に画像が格納することのできるレイヤーの数は、お使いのコンピューターで使用可能なメモリによって制限されます。
レイヤー グループを作成したり、選択範囲をレイヤーに変換したりできます。選択範囲をレイヤーに変換する方法については、ページ 231 の「選択範囲を移動、クリッピング、回転する」を参照してください。
背景レイヤー
背景レイヤーは、画像の一番下に位置するレイヤーです。Corel PaintShop Pro にインポートした JPEG、GIF、または PNG 画像には、このレイヤーが 1 つだけあり、[レイヤー] パレットでは「背景」と名前が付けられています。
背景 レイヤーにはラスター データが含まれており、ブレンド モードや不透明などのプロパティを変更すると、ラスター レイヤーに変換されます。レイヤーは、ラスター レイヤーに変換しない限り、その重なり順などを変更することはできません。
背景レイヤーをレイヤー スタック内の上位に置く場合は、通常のラスター レイヤーに変換します。背景レイヤーの変換については、ページ 258 の「背景レイヤーを変換する」を参照してください。
背景色を透過に指定して新しい画像を作成した場合、その画像には背景レイヤーは含まれず、一番下のレイヤーは、「ラスタ 1」という名前のラスタ レイヤーになります。このレイヤーは、レイヤーの重なり順の任意の位置に移動できます。また、不透明度やブレンド モードを変更することもできます。
Corel PaintShop Pro は、背景レイヤー以外のレイヤーで透過をサポートしています。透過領域のない画像を作成するには、単色の背景を選択します。画像には、一番下のレイヤーとして背景レイヤーが含まれます。
透過領域のある新しい画像を作成するには、透明な背景を選択します。画像には、一番下のレイヤーとしてラスター レイヤーが含まれます。詳細については、ページ 53 の「白紙のキャンバスから画像の作成を開始する」 を参照してください。
ラスター レイヤー
ラスター レイヤーは、ラスター データのみを格納するレイヤーです。ラスター データは、格子状に配列されたピクセルと呼ばれる最小の要素で構成されます。それぞれのピクセルは特定の位置や色の情報を持っています。写真画像はラスター データでできています。ラスター データを拡大表示すると、個々のピクセルが色の付いた四角いマス目であることがわかります。
ラスター レイヤーを使用すると、色調の微妙な変化を表すことができます。ツール、オプション、コマンドの中には、ラスター レイヤーにのみ適用されるものがあります。たとえば、ペイント ツールや効果の追加に使用されるコマンドは、ラスター レイヤーにしか適用できません。ベクター レイヤーが選択されているときにラスター ツールを使用しようとすると、Corel PaintShop Pro は、そのベクター レイヤーをラスター レイヤーに変換するかどうかを確認するメッセージを表示します。
ラスター データおよびベクター データの詳細については、ページ 417 の「ラスタ オブジェクトとベクタ オブジェクトを理解する」を参照してください。
ベクター レイヤー
ベクター レイヤーは、ベクター オブジェクト (線分と図形)、ベクター テキスト、またはベクター グループのみで構成されたレイヤーです。ベクター オブジェクトおよびベクター テキストは、直線、曲線、位置などの幾何学的な情報として記述されています。ベクター オブジェクトやベクター テキストの編集というのは、個々のピクセルではなく、そのような直線や曲線を編集するということです。ベクター グラフィックおよびベクター テキストは、どのようなサイズまたは印刷解像度においても、明瞭感や細部が失われることはありません。
ベクター レイヤーを使用して作成されたオブジェクトやテキストは簡単に編集できます。ベクター レイヤーについては、いかなる色数の画像でも、複数のベクター レイヤーを格納することができます。それぞれのベクター レイヤーには、そのレイヤー上にある個々のベクター オブジェクトがすべて含まれています。グループを展開または折りたたんで、個々のオブジェクトを表示することができます。詳細については、ページ 255 の「レイヤーを展開または折りたたむには」を参照してください。ベクター オブジェクトはそれぞれのレイヤー グループから別のベクター グループに移動することができます。
ベクター オブジェクトをベクター以外のレイヤーに移動することはできません。ベクター オブジェクトはベクター レイヤー上に配置されなければなりません。ラスター レイヤーが選択されているときにベクター オブジェクトを作成すると、Corel PaintShop Pro は、選択したラスター レイヤーのすぐ上にベクター レイヤーを作成します。
ラスター データおよびベクター データの詳細については、ページ 417 の「ラスタ オブジェクトとベクタ オブジェクトを理解する」を参照してください。
アート メディア レイヤー
アート メディア レイヤーは、[アート メディア] ツールを使用すると自動的に作成されます。
新しい画像を作成する際には、アートメディア レイヤーを使用して画像を作成する方法を選択することができます。
アートメディア レイヤーは、ラスター レイヤーには変換できますが、ベクター レイヤーには変換できません。
マスク レイヤー
マスク レイヤーは、下位のレイヤーを部分的に隠したり表示するためのレイヤーです。マスク レイヤーとは、不透明度に変更を加える調整レイヤーです。マスクを使用して、中心部が徐々に薄くなって被写体が現れる写真フレームなど、洗練された効果を作成します。
マスク レイヤーを一番下のレイヤーにすることはできません。その他のレイヤーを削除することによってマスク レイヤーが一番下になってしまうような場合、そのレイヤーを削除することはできません。
マスクの使用についての詳細は、ページ 283 の「マスクを使用する」を参照してください。
調整レイヤー
補正レイヤーとは、下位のレイヤーの色調を調整するレイヤーです。それぞれの調整レイヤーと同じ補正を行うコマンドが [調整] メニューにありますが、そのコマンドとは異なり、調整レイヤーは画像のピクセル自体は変更しません。
調整レイヤーを画像の一番下に配置することはできません。その他のレイヤーを削除することによって調整レイヤーが一番下になってしまうような場合、そのレイヤーを削除することはできません。詳細については、ページ 273 の「調整レイヤーを使用する」を参照してください。