Обрезка изображений
Удалив нежелательные участки изображения, можно улучшить композицию или привлечь внимание к определенной области изображения. С помощью Corel PaintShop Pro можно выполнить обрезку, используя заготовки для стандартных размеров изображения, например 4 × 6 дюймов или 10 × 15 сантиметров.
Обрезка позволяет сэкономить объем памяти жесткого диска, необходимый для хранения изображения. Кроме того, обрезка повышает качество коррекции цвета, поскольку лишние участки, в которых используется тот или иной цвет, удаляются. Если требуется выполнить и обрезку, и цветовую коррекцию, сначала следует обрезать изображение, а затем применить цветовую коррекцию.
Перед печатью изображения его необходимо обрезать до размера, который требуется для печати. Кроме того, можно выбрать область в пределах изображения, а затем обрезать изображение по границам выделенного элемента. На основе обрезанной области можно также создать новое изображение.
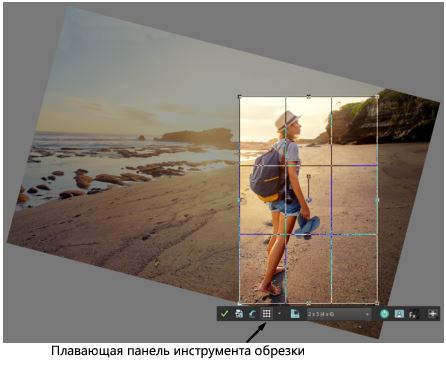
Изображение можно поворачивать относительно прямоугольника обрезки для выпрямления или, наоборот, наклонения изображения в целях художественной доработки.
Обрезку изображения можно выполнить по его непрозрачным областям. Такой вид обрезки полезен, если по краям изображения требуется исключить прозрачные области. Можно также указать, должна ли область обрезки включать непрозрачную область только одного слоя или всего изображения.
Руководства по композиции
Для более точного выравнивания изображения при работе с инструментом обрезки можно воспользоваться направляющими, такими как Стандартная сетка, Правило третей, Диагональ, Треугольник, Золотое сечение и Золотая спираль.
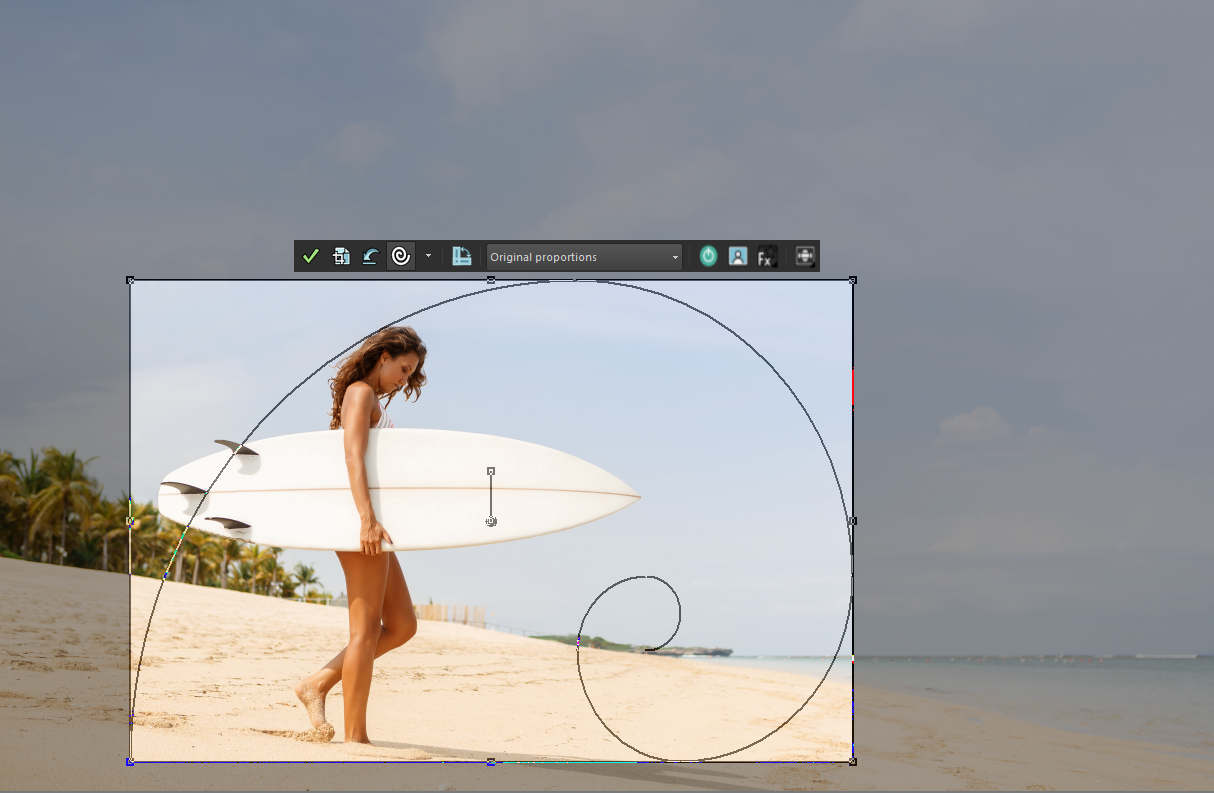
Композиционная направляющая «Золотая спираль» используется при поиске гармоничного баланса между основной фокусной точкой и любой вторичной фокусной точкой или «отрицательным» (находящимся не в фокусе) пространством.
Опции «Улучшение качества фотографий»
Следующие опции доработки фотографий могут быть применены напрямую с плавающей панели обрезки:
• Фотокоррекция в один шаг
• Мгновенные эффекты (на выбор представлены 6 популярных фильтров)
• Глубина резкости
Можно выбирать те опции, которые необходимо применить к изображению. Также предусмотрена возможность отключения всех опций «Улучшение качества фотографий».
Внимание! При обрезке удаляется область изображения за пределами прямоугольника обрезки. Чтобы сохранить исходную фотографию, используйте команду «Сохранить как», а версию обрезанного изображения сохраните с новым именем файла.
Вкладка «Правка»
1 На панели инструментов «Инструменты» выберите инструмент Обрезка .
По умолчанию в изображении отображается прямоугольник обрезки, а область изображения за пределами прямоугольника обрезки будет затененной.
2 Настройте размер области обрезки, перетащив за один из маркеров или края. Чтобы изменить положение прямоугольника обрезки, поместите курсор внутри него и перетащите курсор.
Можно использовать заданный размер области обрезки, выбрав параметр в раскрывающемся списке Заготовки на плавающей панели инструментов «Обрезка» или в раскрывающемся списке на панели «Параметры инструмента».
Для вызова направляющих нажмите кнопку Руководства по композиции на плавающей панели инструментов (эта кнопка включает и отключает направляющие), а затем в выпадающем списке выберите нужные направляющие.
3 Завершив подготовку к выполнению обрезки, нажмите кнопку Применить на панели «Параметры инструмента» или на плавающей панели инструмента «Обрезка».
Дополнительные возможности | |
|---|---|
Применение обрезки с помощью мыши или клавиатуры | Дважды щелкните внутри прямоугольника обрезки или нажмите Enter. |
Указание размера прямоугольника обрезки на панели «Параметры инструмента» | В окне Размеры в пикселях укажите значения в полях Ширина и Высота либо в окне Размер печати укажите значения в полях Ширина, Высота и Единицы измерения. |
Ограничение области обрезки до ее текущих пропорций | Установите флажок Сохранять пропорции на панели «Параметры инструмента». Этот параметр доступен только для прямоугольников обрезки, определенных пользователем. |
Поворот прямоугольника обрезки на 90 градусов | Нажмите кнопку Повернуть прямоугольник обрезки на плавающей панели инструментов. |
Поворот изображения относительно прямоугольника обрезки на указанный угол | Укажите градус поворота в поле Угол на панели «Параметры инструмента». |
Свободно поверните изображение относительно прямоугольника обрезки. | Перетащите за ровный конец маркер поворота или угловую точку. Эта функция может быть полезна, например, для выпрямления и последующей обрезки криво отсканированной фотографии. |
Перемещение оси поворота изображения относительно прямоугольника обрезки | Укажите координаты X и Y в разделе Точка поворота панели «Параметры инструмента» либо, удерживая нажатой клавишу Ctrl, перетащите осевую точку маркера поворота (закругленный край маркера) в новое положение. |
Перемещение оси поворота в центр прямоугольника обрезки | Нажмите кнопку Центрирование точки поворота на панели «Параметры инструмента». |
Изменение затенения области обрезки | Выберите Файл Настройка Основные настройки программы, выберите в списке Прозрачность и затенение и укажите значения для параметров Цвет и Непрозрачность в разделе Затенение. |
Отключение параметра затенения | Выберите Файл Настройка Основные настройки программы, выберите в списке Прозрачность и затенение и снимите флажок Включить затенение области обрезки в разделе Затенение. |
Выключение плавающей панели инструмента «Обрезка» | Выберите Файл Настройка Основные настройки программы, выберите в списке Прозрачность и затенение и снимите флажок Включить плавающую панель инструментов обрезки в разделе Затенение. |
Отключение отображения прямоугольника обрезки при выборе инструмента | Выберите Файл Настройка Основные настройки программы, выберите в списке Прозрачность и затенение и снимите флажок Автоматически отображать прямоугольник обрезки в разделе Затенение. |
Очистка области обрезки | Нажмите кнопку Очистить на плавающей панели инструмента «Обрезка». |
После обрезки изображения можно заметить, что в полях «Ширина» и «Высота» на панели «Параметры инструмента» устанавливается значение 0,100. Эти значения не являются размерами обрезанного изображения. Чтобы просмотреть размеры изображения после обрезки, выберите Изображение Сведения об изображении.
При повороте прямоугольник обрезки может выходить за границы изображения. В зависимости от текущего слоя область за пределами исходного изображения будет прозрачной или будет иметь цвет фона. Если вы хотите заполнить эти области, то «Заполнение Magic» — подходящий инструмент для выполнения этой задачи. Дополнительные сведения см. в разделе «Удаление области изображения с помощью функции «Заполнение Magic»» на странице 178..
1 На панели инструментов «Инструменты» выберите инструмент Обрезка .
2 Убедитесь в том, что опции улучшения качества фотографий активированы (кнопка Опции улучшения фото ВКЛ/ВЫКЛ обозначена зеленым цветом).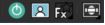
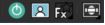
3 Перед обрезкой изображения выполните любые из следующих действий:
• Включите или отключите опцию Фотокоррекция в один шаг: для этого нажмите соответствующий значок. Обратите внимание: Фотокоррекция в один шаг и Мгновенные эффекты не могут применяться одновременно.
• Включите или отключите опцию Мгновенные эффекты: для этого нажмите соответствующий значок. Чтобы выбрать нужный мгновенный эффект, нажмите и удерживайте значок, чтобы отобразить миниатюры эффектов, а затем щелкните подходящий эффект.
• Включите или отключите опцию Глубина резкости: для этого нажмите соответствующий значок. Чтобы задать область фокуса, нажмите и удерживайте значок, чтобы отобразить сетку, а затем щелкните область сетки, в которой необходимо сохранить фокус.
4 Перетащите изображение, чтобы задать область обрезки. Можно воспользоваться любыми другими настройками обрезки.
5 Завершив подготовку к выполнению обрезки, нажмите кнопку Применить на плавающей панели инструмента «Обрезка».
Опции улучшения качества фотографий можно в любой момент отключить при помощи кнопки Опции улучшения фото ВКЛ/ВЫКЛ. Если опции отключены, кнопка обозначена красным цветом.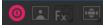
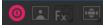
Вкладка «Правка»
1 На панели инструментов «Инструменты» выберите инструмент Обрезка .
2 Определите область обрезки путем перетаскивания в пределах изображения.
3 На панели «Параметры инструмента» установите флажок Указать размер печати.
Примечание: Если флажок Указать размер печати установлен, разрешение изображения меняется при изменении значений в полях Высота и Ширина в окне Размеры в пикселях или в окне Размер печати. Текущее разрешение отображается справа от раскрывающегося списка Единицы измерения.
4 В раскрывающемся списке Единицы измерения выберите Дюймы или Сантиметры.
Примечание: Параметр Пиксели недоступен для этого метода обрезки.
5 Введите или установите значения размера в полях Высота и Ширина.
Окончательный размер области обрезки изменится в соответствии с указанными значениями, а разрешение изображения будет соответствующим образом уменьшено или увеличено.
6 Нажмите кнопку Применить на панели «Параметры инструмента» или на плавающей панели инструментов Обрезка.
Вкладка «Правка»
1 Выделите область изображения.
2 Выберите Изображение Обрезать по выделенному.
Выделенный элемент может быть любой формы. Corel PaintShop Pro помещает прямоугольник обрезки вокруг выделенных участков неправильной формы.
При обрезке по выделенному участку с размытыми краями размытые участки заполняются текущим цветом фона.
Можно также выполнить обрезку по выделенным участкам, выбрав инструмент Обрезка и щелкнув Выделенный элемент в группе Привязка прямоугольника обрезки к на панели «Параметры инструмента». Настройте область обрезки и щелкните Применить .
Вкладка «Правка»
1 Выберите инструмент Обрезка .
2 На панели «Параметры инструмента» выберите один из следующих параметров в группе Привязка прямоугольника обрезки к:
• Непрозрачные области слоя : выбор непрозрачных областей на текущем слое.
• Слитые непрозрачные области : выбор непрозрачных областей на всех слоях.
3 Измените область обрезки.
4 Нажмите кнопку Применить на панели «Параметры инструмента» или на плавающей панели инструментов Обрезка.
Если на каком-либо слое имеется фон со сплошным (непрозрачным) цветом, то весь этот слой или изображение выбираются в качестве области обрезки.
Непрозрачные области непрямоугольной формы после обрезки могут содержать прозрачные области.
Вкладка «Правка»
1 На панели инструментов «Инструменты» выберите инструмент Обрезка .
2 Определите область обрезки путем перетаскивания в пределах изображения.
3 Нажмите кнопку Обрезать как новое изображение на панели «Параметры инструмента» или на плавающей панели инструментов Обрезка.
Будет создано новое изображение, а обрезанное изображение останется без изменений и будет по-прежнему активным.
Эта функция позволяет создавать отдельные изображения при сканировании нескольких изображений. Например, при сканировании четырех фотографий за один сеанс с помощью этой функции можно быстро поместить каждую фотографию в отдельный файл изображения.