Concepto general de capa
Cuando cree o importe una imagen en PaintShop Pro, esta tendrá una única capa. En función del tipo de imagen que cree o importe, la capa aparece como capa de Fondo, Trama, Vector o Medio artístico. Cuando abre una foto, ya sea obtenida por escáner o capturada en la pantalla, la capa aparece en la paleta de capas como Fondo.
Para la mayoría de retoques y correcciones simples, no es necesario añadir más capas a la imagen. No obstante, es una buena norma duplicar la capa antes de realizar correcciones en la imagen, de ese modo conserva la imagen original en su propia capa. Si desea realizar operaciones más complejas, como crear un collage con texto y otros elementos, o una composición fotográfica con capas de efectos, le recomendamos encarecidamente que use capas.
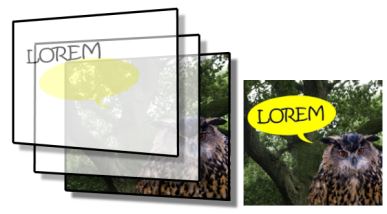
Las capas son como hojas diferentes que combina para crear una composición final.
Cada capa que añada comienza como una hoja transparente sobre el fondo. A medida que se añaden pinceladas, objetos de vector o texto, se van cubriendo partes de la capa de fondo. Las áreas transparentes permiten ver las capas subyacentes. Puede apilar varias capas para crear composiciones artísticas, collage o ilustraciones complejas.
Existen nueve tipos de capas: fondo, trama, vector, medio artístico, máscara, ajuste, grupo, selección y selección flotante. Si desea obtener información sobre los últimos tres tipos mencionados, consulte Operaciones con selecciones.
Solo las imágenes en escala de grises y de 16 millones de colores pueden tener varias capas de tramas (las capas vectoriales son las únicas capas que no son de tramas). Si añade una nueva capa de tramas a una imagen con otra profundidad de color como, por ejemplo, una imagen indexada de 256 colores, PaintShop Pro convierte automáticamente la imagen con capas a 16 millones de colores.
PaintShop Pro admite hasta 500 capas. El número real de capas que admita una imagen puede estar limitado por la cantidad de memoria disponible en el equipo que se utilice.
Puede crear grupos de capas o ascender selecciones a capas. Si desea obtener información sobre la conversión de selecciones en capas, consulte Movimiento, recorte y giro de selecciones.
Capas de fondo
La capa de fondo es la capa inferior de una imagen. Cuando importa imágenes JPEG, GIF o PNG a PaintShop Pro, estas solo contienen esta capa, que se denomina "Fondo" en la paleta de capas.
La capa de fondo contiene datos de trama y se convierte en una capa de tramas cuando se cambian sus propiedades; por ejemplo, su modo de mezcla o la opacidad. No es posible cambiar el orden de apilado, a no ser que se convierta en una capa de trama.
Para colocar una capa de fondo a un nivel superior en la pila de capas, puede convertirla en una capa de trama normal. Si desea obtener información sobre la conversión de capas de fondo, consulte Conversión de la capa de fondo.
Si crea una nueva imagen con un fondo transparente, ésta no tiene una capa de fondo y su capa inferior es una capa de trama llamada "Trama 1". Puede mover esta capa a cualquier lugar en el orden de apilamiento. También puede cambiar su opacidad y modo de mezcla.
PaintShop Pro admite la transparencia de las capas que no sean la de fondo. Para crear una imagen sin áreas transparentes puede seleccionar un fondo de color sólido. La imagen contendrá una capa de fondo como capa inferior.
Para crear una nueva imagen con áreas transparentes, seleccione un fondo transparente. La imagen contendrá una capa de trama como capa inferior. Para obtener más información, consulte Partir de un lienzo en blanco.
Las capas de trama
Las capas de trama son capas con datos de trama solamente. Los datos de trama están formados por elementos individuales, denominados píxeles, dispuestos en una cuadrícula. Cada píxel tiene una posición y un color específicos. Las imágenes fotográficas están formadas por datos de trama. Al ampliar los datos de trama, es posible ver los píxeles individuales, que tienen forma de cuadrados de colores.
Las capas de trama le permiten mostrar cambios sutiles de tono y color. Algunas herramientas, opciones y funciones sólo se pueden aplicar a capas de trama. Por ejemplo, las herramientas de pintura y las funciones que se utilizan para incorporar efectos sólo se pueden aplicar a capas de trama. Si intenta utilizar una herramienta de trama mientras está seleccionada una capa vectorial, PaintShop Pro le pide que convierta la capa vectorial en una capa de trama.
Si desea obtener más información sobre los datos de trama y de vector, consulte Aspectos generales de los objetos vectoriales y de trama.
Las capas de vector
Las capas vectoriales son capas compuestas únicamente por objetos vectoriales (líneas y formas), texto vectorial o grupos vectoriales. Los objetos y texto vectoriales están formados por características geométricas: líneas, curvas y sus posiciones. Cuando se editan objetos y texto vectoriales, se editan dichas líneas y curvas, y no los píxeles individuales. Ni los gráficos ni el texto vectorial pierden claridad o detalle cuando se modifica su tamaño o su resolución de impresión.
Los objetos y el texto creados con capas vectoriales se pueden editar fácilmente. En el caso de las capas vectoriales, no existe restricción alguna en la profundidad de color de las imágenes. Cada capa vectorial contiene una lista de todos los objetos vectoriales que se encuentran en esa capa. Puede ampliar o comprimir el grupo para ver los objetos por separado. Para obtener más información, consulte Para ampliar o reducir capas. Los objetos vectoriales pueden moverse de su grupo de capas a otro grupo de vectores.
No puede mover un objeto vectorial a una capa no vectorial, los objetos vectoriales deben siempre colocarse en capas vectoriales. Si crea un objeto vectorial teniendo seleccionada una capa de trama, PaintShop Pro crea una capa vectorial justo encima de la capa seleccionada.
Si desea obtener más información sobre los datos de trama y de vector, consulte Aspectos generales de los objetos vectoriales y de trama.
capas de medio artístico
Las capas de medio artístico se crean automáticamente cuando se activa cualquiera de las herramientas de medio artístico.
Si crea una nueva imagen puede elegir una capa de medio artístico para la misma.
Las capas de medio artístico se pueden convertir en capas de trama, pero no en capas vectoriales.
Las capas de máscara
Las capas de máscara muestran u ocultan partes de las capas subyacentes. Una máscara es una capa de ajuste que modifica la opacidad. Puede utilizar máscaras para crear efectos sofisticados, como un marco que se atenúa en el centro para revelar el objeto de la fotografía.
Las capas de máscara no pueden ser capas inferiores en el orden de apilamiento. No podrá eliminar otras capas si al hacerlo la capa de máscara se convierte en la capa inferior.
Si desea obtener más información sobre las operaciones con máscaras, consulte Operaciones con máscaras.
Capas de ajuste
Las capas de ajuste son capas de corrección que ajustan el color o el tono de las capas subyacentes. Cada capa de ajuste aplica la misma corrección que el elemento equivalente del menú Ajustar pero, a diferencia de éste, la capa de ajuste no cambia los píxeles de la imagen.
La capa inferior nunca puede ser una capa de ajuste. No podrá eliminar otras capas si al hacerlo la capa de ajuste se convierte en la capa inferior. Para obtener más información, consulte Utilización de capas de ajuste.