Visualización de imágenes
Puede ver las imágenes en un formato de fichas, con pestañas en la parte superior de la ventana de imagen. Cuando hace clic en una ficha, la imagen en esa ventana se convierte en la imagen activa. Las imágenes también se pueden ver en ventanas, que es posible mover, cambiar de tamaño y cerrar. Puede abrir la misma imagen en varias ventanas y verla con diferentes niveles de aumento.
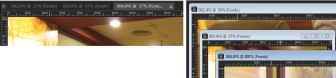
El modo Documentos por fichas (izquierda) permite maximizar el espacio de visualización de imágenes. Para ver varias imágenes simultáneamente (derecha), desactive el modo presentación de documentos por fichas.
Si tiene varias imágenes abiertas, puede organizar las ventanas de imagen para verlas unas al lado de otras, o bien ordenadas en cascada.
Si la imagen es mayor que la ventana de imagen, puede usar la herramienta Mano para ver diferentes partes de la imagen, o bien puede ajustar la imagen a la ventana. Puede también ver una miniatura de la imagen completa en la paleta de vista general. Para obtener más información, consulte Uso de paletas.
La barra de título, situada en la parte superior de la ventana de imagen, muestra el nombre del archivo y el porcentaje de ampliación. Un asterisco al lado del nombre archivo, indica que la imagen ha sido modificada y que esos cambios no se han guardado.
Si la imagen incluye una marca de agua incorporada, se mostrará un símbolo de copyright delante de su nombre. Para obtener más información, consulte Uso de marcas de agua digitales.
Edit tab
• Seleccione Ventana Documentos por fichas.
Para ver otra imagen, haga clic en su ficha. Si la ficha de una imagen no aparece en la vista actual, haga clic en la flecha situada en la esquina superior derecha de la ventana de imagen para desplazar las fichas hacia la derecha o hacia la izquierda.
Para cerrar una imagen en formato por fichas, haga clic en el botón Cerrar .
Edit tab
• Arrastre la barra de título.
Edit tab
• Arrastre una esquina de la ventana de imagen.
Al modificar el tamaño de una ventana de imagen, está cambiando solamente la ventana, no la imagen en sí.
Edit tab
• Realice una tarea de la siguiente tabla.
Para | Realice lo siguiente |
|---|---|
Minimizar la ventana de la imagen para mostrar únicamente la barra de título | Haga clic en el botón Minimizar . |
Maximizar la ventana de imagen para que rellene el área | Haga clic en el botón Maximizar . |
Restaurar la ventana de imagen a su tamaño anterior | Haga clic en el botón Restaurar . |
Edit tab
• Seleccione Archivo Cerrar.
Si ha realizado alguna modificación en la imagen, el programa preguntará si desea guardar su trabajo.
Puede también hacer clic en el botón Cerrar situado en la barra de título.
Para cerrar todas las ventanas, seleccione Ventana Cerrar todo.
Edit tab
• Seleccione Ventana Duplicar.
Se abre la copia de la imagen activa. Puede editar la copia separada de la imagen original.
También puede duplicar la imagen activa, para ello presione Mayús + D.
Edit tab
• Seleccione Ventana Nueva ventana.
Se abrirá una nueva ventana con otra vista de la imagen activa. Al realizar cambios en una ventana, las dos ventanas se actualizan.
Edit tab
• Realice una tarea de la siguiente tabla.
Para | Realice lo siguiente |
|---|---|
Mostrar ventanas en cascada | Seleccione Ventana Cascada. Las ventanas aparecen en cascada desde la parte superior izquierda a la parte inferior derecha de la ventana. |
Mostrar ventanas unas junto a otras verticalmente | Seleccione Ventana Mosaico vertical. Las ventanas cambian de tamaño para ajustarse a la ventana. |
Mostrar ventanas unas junto a otras horizontalmente | Seleccione Ventana Mosaico horizontal. Las ventanas cambian de tamaño para ajustarse a la ventana. |
Edit tab
• Realice una tarea de la siguiente tabla.
Para | Realice lo siguiente |
|---|---|
Panoramizar la imagen | En la barra de herramientas Herramientas, elija Panorámico y arrastre en la imagen. Si hay alguna otra herramienta activa, mantenga presionada la barra espaciadora y, a continuación, arrastre la imagen. |
Cambiar la visualización de modo horizontal o vertical. | Haga clic y arrastre la barra de desplazamiento horizontal o vertical. |
Cambiar la visualización en pequeños incrementos | Presione las teclas de flecha. |
Desplazar la imagen en la paleta de vista general | Presione la tecla F9 para mostrar la paleta de vista general, haga clic en la ficha Vista previa, coloque el puntero dentro del rectángulo de panoramización y luego arrastre. También puede establecer el nivel de zoom en la ficha Vista previa de la paleta de vista general. |
Edit tab
• Realice una tarea de la siguiente tabla.
Para | Realice lo siguiente |
|---|---|
Ajustar la ventana a la imagen | Seleccione Ventana Ajustar a imagen. |
Ajustar la imagen a la ventana | Seleccione Ventana Ajustar a ventana. |
Ajustar la imagen y la ventana a la pantalla | Seleccione Ventana Ajustar a pantalla. |