選択範囲を極細ブラシで微調整する
極細ブラシを使って、選択範囲のエッジにある、選択しにくい髪の毛や毛皮などのディテールを微調整することができます。[極細ブラシ] ウィンドウには、ブラシ ツールやスライダーが含まれており、よりグローバルな調整ができます。
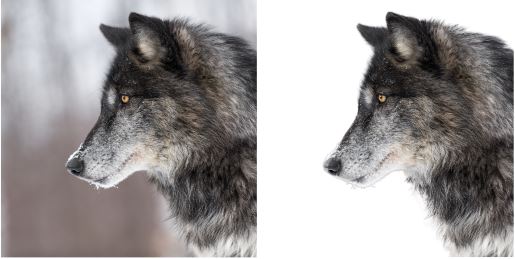
右側にある狼の選択範囲は、スマート選択ブラシを使って作成され、微細ブラシを使って微調整されたものです。白い背景で選択範囲をプレビューすると、エッジのディテールを明確に露出させることができます。
ブラシを使い始める
通常は、風にたなびく髪や不規則なエッジの部分も入れて画像上をブラシでドラッグするのが選択範囲を整形するのに最も効果的な方法です。ブラシ モードには、 [整形] (最も多くの場合に使用)、 [境界をぼかす]、[追加]、[除去] があります。
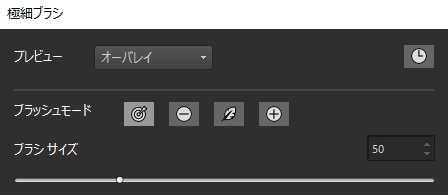
オプションのスライダーでグローバルな調整をする
多くの場合はスライダーを使う必要はありませんが、短い毛の動物など、選択範囲のエッジに一貫性がある場合、スライダーを使用してグローバルな調整を行うことができます。
• [境界線の幅 ] — 選択範囲のエッジに沿って、整形する領域を定義することができます
• [境界線を拡張する] — 境界領域を内側または外側に拡大します。
• [スムーズ化 ] — 外側の境界線のエッジから内側に向けてスムーズ化してばらつきを軽減します
• [境界をぼかす] — 境界線の領域にぼかし効果を適用します
選択範囲のプレビュー
選択範囲にさまざまな背景を試してプレビューしながら作業するといいでしょう。[オーバレイ] から始めると、選択する領域を見ることができ、[白黒] を選択すると、輪郭や半透明の領域を確認することができます。[黒]、[白]、[透明] を選ぶと、最終的な選択がどのようになるかを見ることができます。
また、[結果を非表示/表示] チェックボックスを利用すると、[極細ブラシ] で元の選択範囲に行った変更を見ることができます。
行った作業を元に戻したり、やり直したい時は、いつでも[履歴] パレットを開いて [極細ブラシ] で作業を見直すことができます。履歴パレットの詳細については、[履歴] パレットを使用して操作を元に戻す/やり直すにはを参照してください。
出力
作業が終わったら、選択、マスク、レイヤーのオプションなどを含む数々の方法で整形した選択範囲を出力することができます。
どのような画像が出力するのに最適ですか?
• 選択範囲全体に焦点が当てられたシャープな画像
• 照明に一貫性があり、選択したい被写体と背景のコントラストが良好である画像
1 [ツール] ツールバーから、選択ツールを選択し、選択範囲を作成します。
2 [ツール オプション] パレットで、[極細ブラシ] ボタンをクリックします。
3 [極細ブラシ] ウィンドウの [プレビュー] ドロップリストから [オーバーレイ] を選択します。
4 [ブラシ モード] が [整形] に設定されていることを確認し、選択範囲のエッジに沿いやすくなるように [ブラシ サイズ] スライダーを調整します。
5 ドキュメントのウィンドウで、選択範囲に入れたいディテール上をブラシでドラッグします。
6 [プレビュー] ドロップリストから結果をチェックするのに適した背景を選択します。
7 また、必要であれば、[ブラシ モード] を変更して、エッジをソフトにしたり([境界をぼかす])、 選択範囲に領域を追加したり([追加])、選択範囲から一部の領域を除去したり([除去])できます。
8 選択範囲に満足すれば、[出力] ドロップリストから以下のオプションのどれかを選択します。
• [選択] — 選択範囲が画像上で表示されます。追加のレイヤーはありません。
• [マスク] — 選択範囲が透明な背景とともに表示されます。追加のレイヤーはありません。
• [新しいレイヤー] — 選択範囲が透明な背景とともに新しいレイヤー上で表示されます。 元の画像は別のレイヤーに表示されます。
• [新しいマスク レイヤー] — 選択範囲(背景は透明)が含まれたレイヤー、マスク レイヤー(アルファ)、元の画像レイヤーの 3 つのレイヤーで構成されたマスク グループが作成されます。
9 [適用] をクリックします。
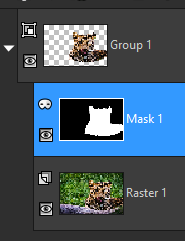
新しいマスク レイヤーの出力例
選択範囲が均等でなければ、グローバル スライダーを使用することで微調整できます。また、スライダーとブラシを組み合わせて使用することもできます。
Alt キーを押しながら画像ウィンドウをドラッグして、動的にブラシのサイズを変更することができます。