写真ワークスペースについて
[写真] ワークスペースは、シンプルで、タッチ操作できます。[分割ビュー] もあり、初心者でも簡単に編集できます。一般的な修正や補正に最適なワークスペースです。
このフル画面のワークスペースにある要素は、アイコンも含めてシンプルなものですが、[写真] ワークスペースにあるツールは [完全] ワークスペースにもあります。それぞれのツールや設定に関する詳細を知るには、ヘルプでツール名や設定名などを検索すると調べられます。
注記:[分割ビュー] は、[完全] ワークスペースにはありません。[標準] ツールバーの [分割ビュー] ボタン  をクリックして、分割ビューをオンとオフに切り替えることができます。
をクリックして、分割ビューをオンとオフに切り替えることができます。
 をクリックして、分割ビューをオンとオフに切り替えることができます。
をクリックして、分割ビューをオンとオフに切り替えることができます。写真ワークスペースのツール設定
[写真] ワークスペースでは、ワンクリックで使用できるツールもあれば、設定して利用するものもあります。選択したツールに設定があれば、ウィンドウの下部に表示されます。設定を [キャンセル](X 印のアイコン)をクリックしてキャンセルする、または設定を終えたら [適用](チェックマークのアイコン)をクリックします。

写真ワークスペースのツール設定の例
他のワークスペースと同様に、編集の取り消しややり直しもできます。[元に戻す] と [やり直し] は、[ツール] のツールバーの左側にあります。
写真ワークスペースの AI 機能
[写真] ワークスペースには、AI(人工知能)ツールがあります。これらの機能は、結果を適用する前に少しの間分析処理を行います。この処理時間は、画像サイズやお使いのコンピューターによって異なります。AI 機能が画像を処理している間は、青色のオーバーレイ アニメーションが表示されます。処理中に、Esc キーを押してキャンセルすることもできます。
[AI スタイ変換] は、[インスタント効果] パレットで使用できます。[AI スタイル変換] をクリックすると、[インスタント効果] パレットが表示され(または開き)、[AI 搭載] カテゴリが選択されます。スタイルのサムネイルを 1 回クリックすると、プレビューが表示され、2 回クリックすると、画像が適用されます。複数のスタイルを重ねることはできません。新しいスタイルを適用すると元のスタイルは削除されます。
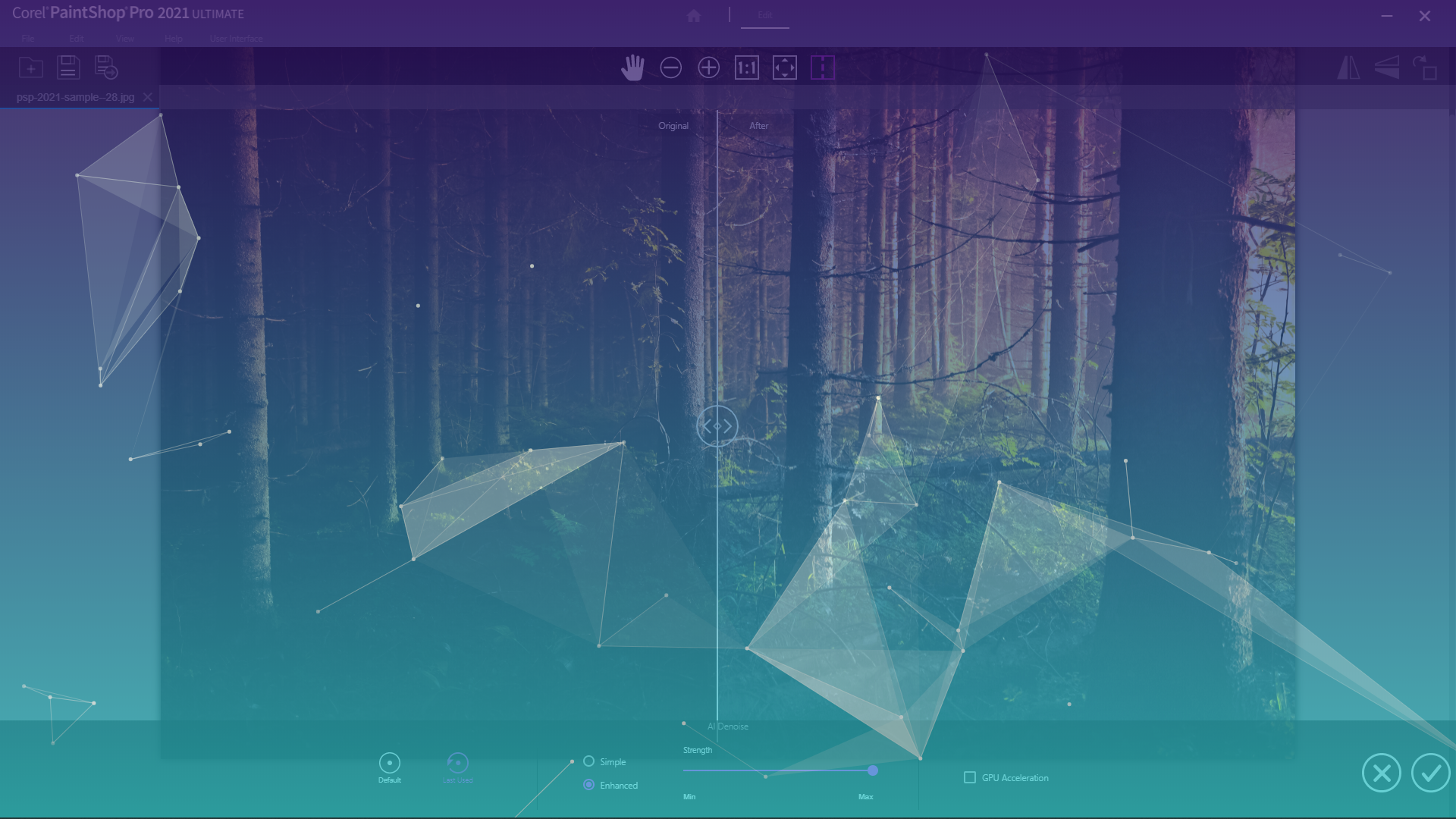
AI 機能の処理が行われている間は、青色のオーバーレイ アニメーションが表示されます。