Afbeeldingen bijsnijden
U kunt ongewenste delen van een afbeelding verwijderen om composities te verbeteren of de aandacht te richten op een ander gebied van de afbeelding. Met PaintShop Pro kunt u bijsnijden met behulp van voorinstellingen voor veelvoorkomende beeldverhoudingen zoals 1:1, 2:3, 3:4 en 16:9.
Wanneer u een afbeelding bijsnijdt, kost het opslaan van de afbeelding minder schijfruimte. Ook kunt u door bij te snijden de kleurcorrecties verbeteren door onbelangrijke kleurgebieden te verwijderen. Als u een foto wilt bijsnijden en kleurcorrecties wilt aanbrengen, kunt u het best eerst de foto bijsnijden en vervolgens de kleurcorrecties aanbrengen.
Voordat u een afbeelding afdrukt, kunt u deze bijsnijden tot een specifieke afdrukgrootte. U kunt ook een selectie maken en vervolgens de afbeelding bijsnijden op de selectieranden. Verder kunt u een nieuwe afbeelding maken vanuit het bijgesneden gebied.
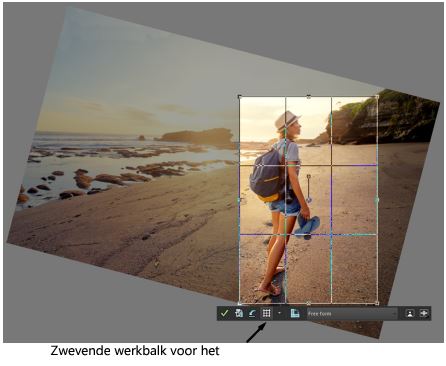
U kunt de afbeelding roteren in verhouding tot de bijsnijdrechthoek om een afbeelding recht te zetten of om de afbeelding om artistieke redenen in een hoek te plaatsen.
U kunt een afbeelding bijsnijden op basis van de dekkende (niet-transparante) gebieden. Het op deze manier bijsnijden is nuttig wanneer u transparante gebieden aan de randen van de afbeelding wilt verwijderen. U kunt een afbeelding ook bijsnijden tot het dekkende gebied van één laag of van de hele afbeelding.
Compositiehulplijnen
Als u de compositie verder wilt verbeteren bij het bijsnijden, kunt u compositiehulplijnen gebruiken. Compositiehulplijnen omvatten de Regel van derden, Gouden spiraal, Gulden Snede, Diagonaal, Driehoek en een standaardraster.
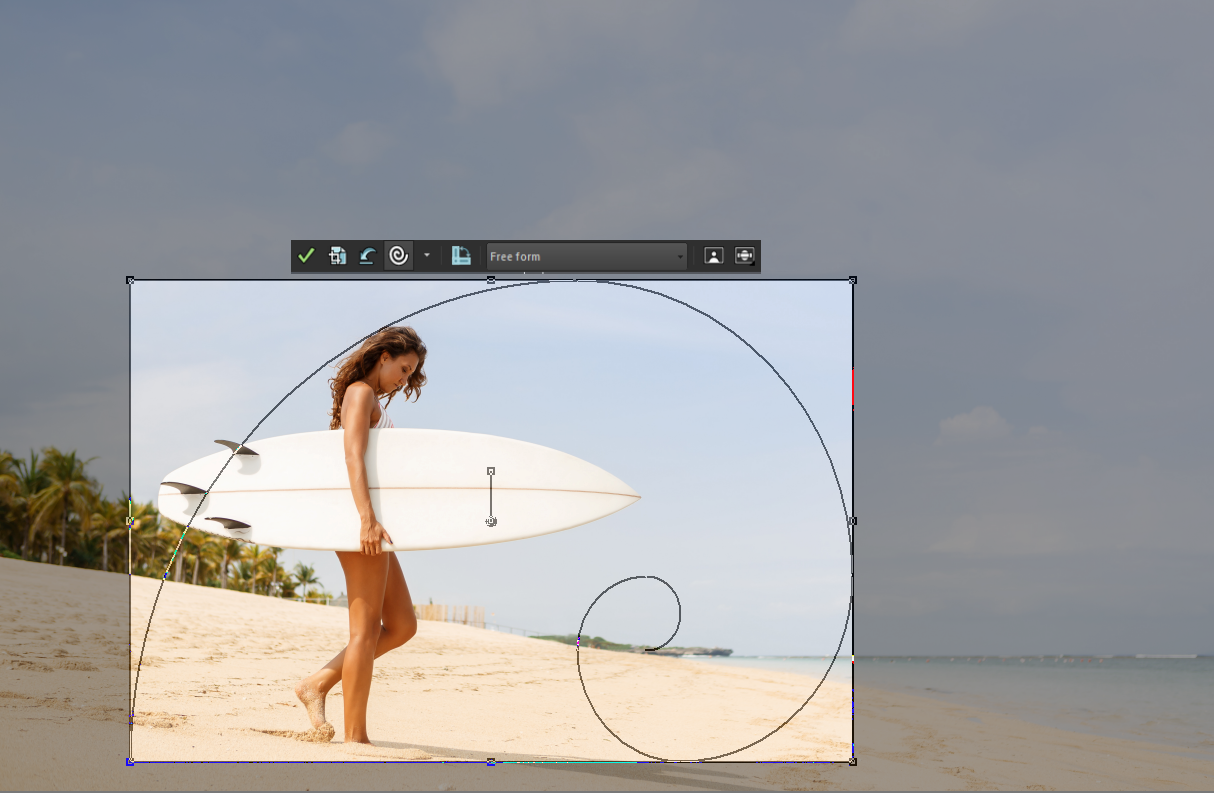
De compositiehulplijn Gouden spiraal kunt u gebruiken voor het bereiken van een goede balans tussen het belangrijkste brandpunt en tweede brandpunten of negatieve (niet scherpe) ruimte.
Foto-opties verbeteren
U kunt de volgende opties voor het verbeteren van uw afbeeldingen rechtstreeks vanuit de zwevende bijsnijdwerkbalk toepassen:
• Eenstaps-fotocorrectie
• Scherptediepte
Belangrijk! Wanneer u een afbeelding bijsnijdt, wordt het gedeelte van de afbeelding dat buiten de bijsnijdrechthoek vallen, voorgoed verwijderd. Sla de bijgesneden versie van de afbeelding onder een nieuwe bestandsnaam op met de opdracht Opslaan als wanneer u de originele foto wilt behouden.
tabblad Bewerken
1 Kies het gereedschap Bijsnijden op de werkbalk Gereedschappen.
De bijsnijdrechthoek verschijnt standaard op het bericht en het gebeid buiten de bijsnijdrechthoek is gearceerd.
2 Pas de grootte van het bijsnijdgebied aan door de randen hendels of randen te verslepen. U kunt de bijsnijdrechthoek verplaatsen door de cursor er binnenin te plaatsen en te slepen.
U kunt een vooringestelde bijsnijdgrootte instellen vanuit de vervolgkeuzelijst Voorinstellingen op de zwevende werkbalk voor het gereedschap Bijsnijden, of uit de vervolgkeuzelijst in het palet Gereedschapsopties.
Als u een compositiehulplijn wilt gebruiken, klikt u op de knop Compositiehulplijn op de zwevende werkbalk (met deze knop kunt u de hulplijn in- en uitschakelen) en kiest u een hulplijn in de vervolgkeuzelijst.
3 Wanneer u klaar bent om de afbeelding bij te snijden, klikt u op de knop Toepassen op het palet Opties voor gereedschap of op de zwevende werkbalk voor het gereedschap Bijsnijden.
U kunt ook | |
|---|---|
Bijsnijden met de muis of het toetsenbord | Dubbelklik binnen de bijsnijdrechthoek of druk op Enter. |
De grootte van de bijsnijdrechthoek instellen op het palet Opties voor gereedschap | Geef de waarden voor Pixelafmetingen op bij Breedte en Hoogte of de waarden voor Documentgrootte bij Breedte, Hoogte en Eenheden. |
Het bijsnijdgebied inperken tot de huidige verhoudingen | Schakel het selectievakje Hoogte-breedteverhouding behouden op het palet Opties voor gereedschap in. Deze optie is alleen beschikbaar bij zelfgedefinieerde bijsnijdrechthoeken. |
De bijsnijdrechthoek 90 graden roteren | Klik op de knop Bijsnijdrechthoek roteren op de zwevende werkbalk. |
De afbeelding in verhouding tot de bijsnijdrechthoek in een bepaalde hoek roteren | Geef de rotatiegraad op bij Hoek in het palet Gereedschapsopties. |
De afbeelding vrij in verhouding tot de bijsnijdrechthoek roteren | Sleep het vierkante einde van de rotatiehendel of een hoekpunt. Deze functie kan nuttig zijn wanneer u bijvoorbeeld een scheef gescande foto wilt rechtzetten en vervolgens bijsnijden. |
Het rotatie-aspunt van de afbeelding in verhouding tot de bijsnijdrechthoek verplaatsen | Geef de X- en Y-coördinaten op onder Draaipunt op het palet Gereedschapsopties of houd de Ctrl-knop ingedrukt en sleep het aspunt van de rotatiehendel (het cirkelvormige eindpunt van de hendel) naar een nieuwe positie. |
Het rotatie-aspunt verplaatsen naar het midden van de bijsnijdrechthoek | Klik op de knop Centraal draaipunt in het palet Opties voor gereedschap. |
Het gebied dat bij het bijsnijden wordt gearceerd aanpassen | Kies Bestand Voorkeuren Algemene programmavoorkeuren, kies Transparantie en arcering uit de lijst en kies de gewenste instellingen voor Kleur en Dekking in het groepsvak Arcering. |
De arceringsoptie uitschakelen | Kies Bestand Voorkeuren Algemene programmavoorkeuren, kies Transparantie en arcering uit de lijst en verwijder de markering van het selectievakje Bijsnijdarceringsgebied inschakelen in het groepsvak Arcering. |
De zwevende werkbalk voor het gereedschap Bijsnijden uitschakelen | Kies Bestand Voorkeuren Algemene programmavoorkeuren, kies Transparantie en arcering uit de lijst en verwijder de markering van het selectievakje Zwevende werkbalk voor bijsnijden inschakelen in het groepsvak Arcering. |
De bijsnijdrechthoek niet tonen wanneer het gereedschap is geselecteerd | Kies Bestand Voorkeuren Algemene programmavoorkeuren, kies Transparantie en arcering uit de lijst en verwijder de markering van het selectievakje Bijsnijdrechthoek automatisch weergeven in het groepsvak Arcering. |
Het bijsnijdgebied wissen | Klik op de knop Wissen op de zwevende werkbalk van het gereedschap Bijsnijden. |
Na het bijsnijden van de afbeelding, merkt u mogelijk dat de waarden voor breedte en hoogte in het palet Gereedschapsopties zijn ingesteld op 0.100. Deze instellingen hebben geen betrekking op de grootte van de bijgesneden afbeelding. Om de afmetingen van de afbeelding na het bijsnijden te zien, kiest u Afbeelding Afbeeldingsinformatie.
Bij het roteren kan de bijsnijdrechthoek buiten de grenzen van de afbeelding vallen. Het gebied buiten de originele afbeelding wordt transparant of wordt ingevuld met de achtergrond, afhankelijk van de laag waar u op werkt. Als u deze gebieden wilt vullen is Magisch vullen een goede optie. Zie Magisch vullen gebruiken om afbeeldingsgebieden te wissen voor meer informatie.
1 Kies het gereedschap Bijsnijden op de werkbalk Gereedschappen.
2 Voer een van de volgende handelingen uit voordat u de afbeelding bijsnijdt:
• Schakel Eénstaps-fotocorrectie in of uit door op het bijbehorende pictogram te klikken.
• Schakel Scherptediepte in of uit door op het bijbehorende pictogram te klikken. Als u het gebied dat u scherp wilt weergeven wilt instellen, klikt u op het pictogram en houdt u het geselecteerd om een raster weer te geven. Klik op het gedeelte van het raster dat overeenkomt met het gebied dat u scherp wilt houden en pas de schuifregelaars Vervagen en Grootte aan.
3 Sleep over de afbeelding om het bijsnijdgebied in te stellen en stel vervolgens een van de overige gewenste bijsnijdinstellingen in.
4 Wanneer u klaar bent om de afbeelding bij te snijden, klikt u op de knop Toepassen op de zwevende werkbalk voor het gereedschap Bijsnijden.
tabblad Bewerken
1 Kies het gereedschap Bijsnijden op de werkbalk Gereedschappen.
2 Definieer het bijsnijdgebied door binnen de afbeelding te slepen.
3 Schakel het selectievakje Afdrukgrootte specificeren in op het palet Opties voor gereedschap.
Opmerking: Wanneer het selectievakje Afdrukgrootte specificeren gemarkeerd is, wordt de resolutie van de afbeelding gewijzigd als u de waarden voor Hoogte en Breedte van Pixelafmetingen of Documentgrootte wijzigt. De huidige resolutie staat rechts van de vervolgkeuzelijst Eenheden.
4 Selecteer Inches of Centimeters in de vervolgkeuzelijst Eenheden.
Opmerking: De optie Pixels is niet beschikbaar voor deze bijsnijdmethode.
5 Typ of stel de volgende afmetingswaarden in voor Hoogte en Breedte.
Het uiteindelijke bijsnijdgebied heeft de opgegeven grootte en de resolutie van de afbeelding is voor zover nodig verlaagd of verhoogd.
6 Klik op de knop Toepassen op het palet Gereedschapsopties of op de zwevende werkbalk voor het gereedschap Bijsnijden.
tabblad Bewerken
1 Maak een selectie in de afbeelding.
2 Kies Afbeelding Bijsnijden tot selectie.
De selectie kan elke gewenste vorm hebben. PaintShop Pro Er wordt een bijsnijdrechthoek om grillig gevormde selecties geplaatst.
Als u bijsnijdt tot een gedoezelde selectie, wordt het gedoezelde gebied van de selectie gevuld met de huidige achtergrondkleur.
U kunt ook tot een selectie bijsnijden door het gereedschap Bijsnijden te kiezen en op Huidige selectie te klikken in het groepsvak Bijsnijdrechthoek uitlijnen op op het palet Opties van gereedschap. Klik op Toepassen om het bijsnijdgebied aan te passen.
tabblad Bewerken
1 Klik op het gereedschap Bijsnijden .
2 Selecteer in het palet Gereedschapsopties een van de volgende opties in het groepsvak Bijsnijdrechthoek bijsnijden op:
• Laag dekkend — selecteert dekkende gebieden in de huidige laag
• Samengevoegd dekkend — selecteert dekkende gebieden in alle lagen
3 Het bijsnijdgebied aanpassen.
4 Klik op de knop Toepassen op het palet Opties voor gereedschap of op de zwevende werkbalk van het gereedschap Bijsnijden.
Indien een laag een effen (niet-transparante) achtergrond heeft, wordt de gehele laag of afbeelding als bijsnijdgebied geselecteerd.
Als het dekkende gebied niet rechthoekig van vorm is, blijven er na het bijsnijden mogelijk transparante gebieden over.
tabblad Bewerken
1 Kies het gereedschap Bijsnijden op de werkbalk Gereedschappen.
2 Definieer het bijsnijdgebied door binnen de afbeelding te slepen.
3 Klik op de knop Bijsnijden als nieuwe afbeelding op het palet Gereedschapsopties of op de zwevende werkbalk voor het gereedschap Bijsnijden.
Er wordt een nieuwe afbeelding gemaakt, maar de bijgesneden afbeelding blijft onveranderd en blijft de actieve afbeelding.
Deze functie is handig om afzonderlijke afbeeldingen te maken van een scan met meerdere afbeeldingen. Als u bijvoorbeeld vier foto's in één scansessie scant, kunt u deze functie gebruiken om snel iedere foto in een afzonderlijk afbeeldingsbestand onder te brengen.