Gereedschappen gebruiken
U kunt de gereedschappen gebruiken om een veelheid aan bewerkingen en creativiteit op uw afbeeldingen los te laten. Wanneer u de aanwijzer boven een gereedschap houdt, worden in een tip de naam van het gereedschap en een sneltoets weergegeven. Op de statusbalk worden tips voor het gebruik van het gereedschap weergegeven.
Met het tabblad Bewerken krijgt u toegang tot een groot aantal gereedschappen voor geavanceerde afbeeldingscreatie en -bewerking. Sommige van deze gereedschappen, zoals de gereedschappen Bijsnijden, Verplaatsen en Tekst, hebben een eigen plaats op de werkbalk Gereedschappen. De meeste gereedschappen zijn echter gegroepeerd met andere gereedschappen waarmee u gelijksoortige taken kunt uitvoeren. Een groep gereedschappen wordt aangeduid met een kleine vervolgkeuzepijl, rechts van het actieve gereedschap.
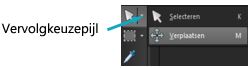
Sommige gereedschappen zijn in vervolgkeuzemenu's gegroepeerd. U heeft toegang tot alle gereedschappen in een vervolgkeuzemenu door op de vervolgkeuzepijl naast het actieve gereedschap te klikken.
Zie Gereedschappen weergeven en verbergen voor meer informatie over het weergeven en verbergen van gereedschappen.
Zie Werkbalken gebruiken voor informatie over het verplaatsen, verbergen en weergeven van de werkbalk Gereedschappen.
Afhankelijk van het type laag waarop uw werkt, zijn sommige gereedschappen niet beschikbaar. Zo werken het penseel en het kloonpenseel alleen op rasterlagen en werkt het gereedschap Pen alleen op vectorlagen. Zie Inzicht in lagen voor meer informatie over raster- en vectorlagen.
De volgende tabel bevat een korte beschrijving van de verschillende gereedschappen op de werkbalk Gereedschappen van het Tabblad Bewerken.
Gereedschap | Beschrijving |
|---|---|
Pannen | Regelt welk deel van de afbeelding zichtbaar is in het afbeeldingsvenster. |
Zoomen | Zoomt in door te klikken en zoomt uit door met de rechtermuisknop te klikken. Sleep om een zoomgebied te definiëren. |
Selecteren | Verplaatst, roteert en vormt rasterlagen en selecteert en wijzigt vectorobjecten. |
Verplaatsen | Hiermee verplaatst u een rasterlaag of een vectorlaag op het doek |
Automatische selectie | Selecteert automatisch de randen van een gebied als u het gebied insluit in een selectierechthoek. |
Slimme selectiepenseel | Selecteert automatisch de randen van een gebied als u over een voorbeeldgebied veegt. |
Selectie | Hiermee kunt u een geometrisch gevormde selectie, zoals een rechthoek, ovaal of driehoek maken. |
Selectie uit vrije hand | Maakt een selectie met onregelmatige vorm. |
Toverstaf | Maakt een selectie op basis van pixelwaarden binnen een opgegeven tolerantieniveau. |
Pipet | Hiermee kunt u de kleur instellen van de voorgrond of streek door met de linkermuisknop te klikken, of van de achtergrond of streek door met de rechtermuisknop te klikken. |
Bijsnijden | Snijdt ongewenste randen bij of verwijdert deze. De zwevende bijsnijdwerkbalk biedt ook toegang tot beeldverbeteringsopties. |
Rechttrekken | Draait een scheve foto recht. |
Perspectiefcorrectie | Hiermee kunt u het perspectief verbeteren van gebouwen of andere objecten die lijken te hellen. |
Rode ogen | Voert een snelle correctie van rode ogen die vaak op foto's zijn te zien uit. |
Makeover | Heeft vijf modi (vlekverwijderaar, tandenborstel, oogdruppel, zongebruinde tint en versmallen - Thinify) waarmee u cosmetische correcties op objecten in uw foto's kunt uitvoeren. |
Klonen | Verwijdert onvolkomenheden en objecten door eroverheen te verven met een ander deel van de afbeelding. |
SmartClone | Een contentgevoelig kloongereedschap waarmee u een bronselectie op een nieuwe achtergrond kunt invoegen. |
Krasjes verwijderen | Verwijdert rimpels, draden en soortgelijke lijnvormige oneffenheden van digitale foto's en verwijdert krasjes van gescande foto's |
Object verwijderen | Hiermee kunt u ongewenste elementen van een foto bedekken met ernaast gelegen structuur in dezelfde foto. |
Penseel | Verft over uw afbeelding met kleuren, patronen of overgangen |
Airbrush | Simuleert verven met een airbrush of spuitbus |
Lichter/donkerder | Hiermee kunt u gebieden lichter maken door met de linkermuisknop te slepen, of donkerder maken door met de rechtermuisknop te slepen. Dit effect is sterker dan de effecten van de gereedschappen Tegenhouden en Doordrukken. |
Tegenhouden | Hiermee kunt u gebieden van een foto lichter maken door er met de linkermuisknop op te klikken, of donkerder maken door er met de rechtermuisknop op te klikken. |
Doordrukken | Hiermee kunt u gebieden van een foto donkerder maken door er met de linkermuisknop op te klikken, of lichter maken door er met de rechtermuisknop op te klikken. |
Uitsmeren | Hiermee kunt u pixels uitsmeren door nieuwe kleuren op te pikken terwijl u sleept met de linkermuisknop, of pixels verspreiden door geen nieuwe kleuren op te pikken terwijl u sleept met de rechtermuisknop. |
Verspreiden | Hiermee kunt u pixels verspreiden door nieuwe kleuren op te pikken terwijl u sleept met de linkermuisknop, of pixels uitsmeren door geen nieuwe kleuren op te pikken terwijl u sleept met de rechtermuisknop. |
Verzachten | Verzacht pixels terwijl u sleept, of verscherpt pixels terwijl u sleept met de rechtermuisknop |
Verscherpen | Verscherpt pixels terwijl u sleept, of verzacht pixels terwijl u sleept met de rechtermuisknop |
Reliëf | Schept een effect met reliëf door kleur en traceerranden te onderdrukken terwijl u sleept |
Verzadiging omhoog/omlaag | Hiermee kunt u kleuren levendiger maken door met de linkermuisknop te slepen, of minder levendig maken door met de rechtermuisknop te slepen |
Kleurtoon omhoog/omlaag | Hiermee kunt u de pixelwaarden voor kleurtoonverschuiving verhogen door met de linkermuisknop te slepen, of verlagen door met de rechtermuisknop te slepen |
Naar doel overgaan | Kleurt de pixels opnieuw terwijl details behouden blijven. |
Kleur vervangen | Hiermee kunt u de achtergrond-/vulkleur vervangen door de voorgrond-/streekkleur door met de linkermuisknop te klikken en te slepen, of de voorgrond-/streekkleur vervangen door de achtergrond-/vulkleur door met de rechtermuisknop te klikken en te slepen. |
Wisser | Wist rasterlaagpixels naar transparantie |
Achtergrondwisser | Hiermee kunt u wissen rond de randen van de gebieden die u in een foto wilt behouden |
Vlakvulling | Hiermee kunt u pixels van eenzelfde tolerantieniveau vullen met het huidige materiaal voor voorgrond en streek door met de linkermuisknop te klikken, of met het huidige materiaal voor achtergrond en vulling door met de rechtermuisknop te klikken. |
Kleurwisselaar | Hiermee kunt u de kleur wijzigen van een beeldelement terwijl de arcering en lichtsterkte van de bronkleur behouden blijven. |
Opvulling met kleurovergang | Voegt een opvulling met kleurovergang toe die interactief voor een afbeelding kan worden aangepast. |
Plaatjespenseel | Plaatst plaatjespenselen, op thema's gebaseerde artistieke elementen, in uw afbeelding. |
Tekst | Plaatst tekst op de afbeelding |
Basisvorm | Hiermee voegt u vooraf gedefinieerde vormen (bijvoorbeeld bijschriften, pijlen en stervormen) aan een afbeelding toe |
Rechthoek | Maakt een rechthoek of vierkant |
Ellips | Maakt een ovaal of cirkel |
Symmetrische vorm | Maakt symmetrische of stervormige objecten |
Pen | Maakt verbonden of niet-verbonden lijnen, curven uit de vrije hand en Bézier-curvesegmenten |
Penseel Verwringen | Pixels verkleinen, vergroten, draaien of verwringen |
Maasvormig verwringen | Vervormt een foto door punten over een bovenliggend raster te slepen |
Olieverfpenseel | Simuleert olieverfpenseelstreken op een Tekenmateriaallaag |
Krijt | Simuleert krijttekeningen op een Tekenmateriaallaag |
Pastel | Simuleert pasteltekeningen op een Tekenmateriaallaag |
Kleurkrijt | Simuleert kleurkrijttekeningen op een Tekenmateriaallaag |
Kleurpotlood | Simuleert kleurpotloodtekeningen op een Tekenmateriaallaag |
Markering | Simuleert inkttekeningen op een Tekenmateriaallaag |
Waterverfpenseel | Simuleert waterverfpenseelstreken op een Tekenmateriaallaag |
Paletmes | Hiermee kunt u het aanbrengen van olieverf met een mes (in plaats van een penseel) op een Tekenmateriaallaag simuleren |
Smeren | Smeert het toegepaste pigment over een Tekenmateriaallaag |
Tekeningwisser | Wist het pigment dat u heb toegepast op een Tekenmateriaallaag |