Afbeeldingen bekijken
U kunt ook afbeeldingen als tabbladen weergeven, waarbij een tabblad boven in het afbeeldingsvenster wordt geplaatst. Wanneer u op het tabblad klikt, wordt de afbeelding in dat venster actief. U kunt eveneens afbeeldingen in vensters weergeven die u vervolgens kunt verplaatsen, de afmetingen veranderen of kunt afsluiten. U kunt dezelfde afbeelding in meerdere tabbladen of afbeeldingsvensters openen, waarmee u de afbeelding in verschillende vergrotingsniveaus kunt bekijken.
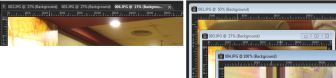
Met de modus Documenten met tabs (links) kunt u de weergaveruimte van uw afbeelding maximaliseren. Als u meerdere afbeeldingen tegelijk wilt bekijken (rechts), schakelt u de modus Documenten met tabs uit.
Als meer afbeeldingen zijn geopend, kunt u de afbeeldingsvensters zo schikken dat ze naast elkaar worden weergegeven of trapsgewijs worden gestapeld.
Als de afbeelding groter is dan het afbeeldingsvenster, kunt u verschillende delen van de afbeelding pannen of het venster aan de afbeelding aanpassen. Op het palet Overzicht kunt u ook een miniatuurweergave van de gehele afbeelding weergeven. Zie Paletten gebruiken voor meer informatie.
In de titelbalk boven aan het afbeeldingsvenster wordt de bestandsnaam en het vergrotingspercentage weergegeven. Een sterretje achter de bestandsnaam betekent dat de afbeelding gewijzigd en dat deze wijzigingen nog niet zijn opgeslagen.
Als de afbeelding een ingesloten watermerk bevat, wordt er voor de naam een copyrightsymbool weergegeven. Zie Digitale watermerken gebruiken voor meer informatie.
tabblad Bewerken
• Kies Venster Documenten met tabs.
Klik op de tab van de afbeelding die u wilt weergeven. Als een afbeeldingstab niet in de huidige weergave staat, klikt u op de pijlen in de rechterbovenhoek van het afbeeldingsvenster om naar links of rechts te schuiven.
Als u een afbeeldingstab wilt sluiten, klikt u op de knop Sluiten .
tabblad Bewerken
• Sleep de titelbalk.
tabblad Bewerken
• Sleep een hoek van het afbeeldingsvenster.
Als u de grootte van een afbeeldingsvenster wijzigt, wijzigt u niet de grootte van de afbeelding.
tabblad Bewerken
• Voer een taak uit de volgende tabel uit.
Als u dit wilt doen, | handelt u als volgt: |
|---|---|
Het afbeeldingsvenster minimaliseren om alleen de titelbalk weer te geven | Klik op de knop Minimaliseren . |
Het afbeeldingsvenster maximaliseren zodat dit het hele gebied vult | Klik op de knop Maximaliseren . |
Het afbeeldingsvenster weergeven in het vorige formaat | Klik op de knop Herstellen . |
tabblad Bewerken
• Kies Bestand Sluiten.
Als u wijzigingen in de afbeelding nog niet hebt opgeslagen, wordt u gevraagd of u dit alsnog wilt doen.
U kunt ook op de knop Sluiten op de titelbalk klikken.
Als u alle vensters wilt sluiten, kiest u Venster Alles sluiten.
tabblad Bewerken
• Kies Venster Dupliceren.
Een kopie van de actieve afbeelding wordt geopend. U kunt de kopie onafhankelijk van de originele afbeelding bewerken.
U kunt de actieve afbeelding ook dupliceren door op Shift + D te drukken.
tabblad Bewerken
• Kies Venster Nieuw venster.
Er wordt een nieuw venster geopend met een andere weergave van de actieve afbeelding. Wanneer u in één venster wijzigingen aanbrengt, worden beide vensters bijgewerkt.
tabblad Bewerken
• Voer een taak uit de volgende tabel uit.
Als u dit wilt doen, | handelt u als volgt: |
|---|---|
Vensters trapsgewijs weergeven | Kies Venster Trapsgewijs. De vensters worden trapsgewijs, van linksboven naar rechtsonder in het venster weergegeven. |
Vensters verticaal naast elkaar weergeven | Kies Venster Naast elkaar. Het formaat van vensters wordt gewijzigd zodat ze in het venster passen. |
Vensters horizontaal naast elkaar weergeven | Kies Venster Onder elkaar. Het formaat van vensters wordt gewijzigd zodat ze in het venster passen. |
tabblad Bewerken
• Voer een taak uit de volgende tabel uit.
Als u dit wilt doen, | handelt u als volgt: |
|---|---|
De afbeelding pannen | Kies op de werkbalk Gereedschappen het gereedschap Pannen en sleep vervolgens in de afbeelding. Als er nog een ander gereedschap actief is, houdt u de spatiebalk ingedrukt terwijl u in de afbeelding sleept. |
De weergave horizontaal of verticaal wijzigen | Sleep de horizontale of verticale schuifbalk. |
De weergave wijzigen met kleine stappen | Druk op de pijltoetsen. |
Pannen op het palet Overzicht | Druk op F9 om het palet Overzicht weer te geven, klik op het tabblad Voorbeeld, plaats de muisaanwijzer binnen de panrechthoek en sleep. U kunt ook het zoomniveau instellen op het tabblad Voorbeeld van het palet Overzicht. |
tabblad Bewerken
• Voer een taak uit de volgende tabel uit.
Als u dit wilt doen, | handelt u als volgt: |
|---|---|
Venster aanpassen aan afbeelding | Kies Venster Aanpassen aan afbeelding. |
De afbeelding aanpassen aan het venster | Kies Venster Aanpassen aan venster. |
De afbeelding en het venster aanpassen aan het scherm | Kies Venster Aanpassen aan scherm. |