Работа со специальными цветовыми палитрами и образцами цвета
При сохранении образцов они сохраняются в специальную палитру. Можно создать несколько палитр. К примеру, все цвета и материалы для определенного проекта могут быть сохранены в специальную палитру. Ненужные палитры можно удалять.
В программе предусмотрена возможность загрузки пользовательских палитр, созданных в PaintShop Pro. К примеру, корпоративные цвета могут быть доступны в рамках всей организации посредством использования палитры с пользовательскими образцами; художники, рисующие одних и тех же персонажей комиксов, могут работать с единой цветовой палитрой; графические дизайнеры могут почерпнуть вдохновение и свежие идеи из предварительно загруженных палитр.
Образцы
Образцы — это стили или материалы, созданные на основе цветов, градиентов, узоров или текстур, которые можно сохранить для дальнейшего использования. В качестве образцов можно сохранять любимые цвета, стили и материалы, чтобы быстро находить их при работе над проектами.
Образцы можно выбирать, создавать, редактировать и переименовывать. Можно также изменить способ отображения образцов.
Палитры сохраняются как папки, содержащие коллекции файлов образцов (.pspscript). По умолчанию они сохраняются в следующем каталоге: [C]:\Users\[user name]\Documents\Corel PaintShop Pro\2021\Образцы\...
1 На панели «Материалы» выберите вкладку Образцы .
2 Щелкните меню выбора палитры и в раскрывающемся списке выберите палитру.
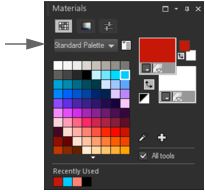
Образцы выбранной палитры отображаются на панели материалов.
1 На панели «Материалы» выберите вкладку Образцы .
2 Нажмите кнопку Дополнительные параметры и выберите пункт Новая палитра.
3 Введите имя палитры и нажмите OK.
Палитра будет добавлена в открывающийся список, расположенный над образцами цвета. Теперь можно добавлять образцы в палитру. По умолчанию палитра сохраняется в следующую папку:[C]:\Users\[user name]\Documents\Corel PaintShop Pro\2021\Образцы\...
1 На панели «Материалы» выберите вкладку Образцы .
2 В раскрывающемся списке выберите палитру, которую требуется удалить.
3 Нажмите кнопку Дополнительные параметрыи выберите пункт Удалить палитру.
Вкладка «Правка»
1 Выполните одно из следующих действий.
• Скопируйте папку палитры (содержит .pspscript файл для каждого образца) в папку по умолчанию: [C]:\Users\[user name]\Documents\Corel PaintShop Pro\2021\Образцы
• Скопируйте папку палитры ((содержит .pspscript файл для каждого образца) в удобную для вас папку, выберите Файл > Настройка > Папки с файлами, щелкните Образцы в списке Типы файлов и выберите Добавить, чтобы перейти в папку, где была сохранена палитра образцов.
Вкладка «Правка»
1 На панели «Материалы» выберите вкладку Образцы .
2 Нажмите кнопку Добавить в палитру .
3 В диалоговом окне Добавить в палитру выберите палитру и щелкните OK или выберите Создать, чтобы создать палитру.
4 В диалоговом окне Новый образец введите название образца.
Данное имя будет отображаться в строке-подсказке при наведении курсора на образец на панели «Материалы».
5 Нажмите ОК.
Образец цвета появится на панели «Материалы».
Можно также нажать кнопку Дополнительные параметры на панели «Материалы» и выбрать пункт Создать образец.
Вкладка «Правка»
1 На панели «Материалы» выберите вкладку Образцы .
2 Выполните одно из следующих действий:
• Чтобы выбрать образец в качестве материала переднего плана, щелкните его левой кнопкой мыши.
• Чтобы выбрать образец в качестве материала фона, щелкните его правой кнопкой мыши.
Вкладка «Правка»
1 На панели «Материалы» выберите вкладку Образцы .
2 Дважды щелкните образец, который требуется отредактировать.
Откроется диалоговое окно «Свойства материала».
3 Измените стиль (цвет, градиент или узор) или текстуру материала.
4 Нажмите ОК.
Можно также щелкнуть образец, нажать кнопку Дополнительные параметры и выбрать пункт Редактировать образец.
Вкладка «Правка»
1 На панели «Материалы» выберите вкладку Образцы .
2 Щелкните образец, который требуется удалить.
3 Нажмите кнопку Удалить из палитры .
Можно также нажать кнопку Дополнительные параметры и выбрать пункт Удалить образец.
Вкладка «Правка»
1 На панели «Материалы» выберите вкладку Образцы .
2 Щелкните образец, который требуется переименовать.
3 Нажмите кнопку Дополнительные параметрыи выберите Переименовать образец.
Вкладка «Правка»
• На панели «Материалы» щелкните вкладку Образцы и выполните одно из действий, описанных в следующей таблице.
Цель | Действие |
Выбор типа образцов для отображения | Нажмите кнопку Дополнительные параметры , выберите Вид и выберите тип образцов цвета для отображения. |
Изменение способа сортировки образцов | Нажмите кнопку Дополнительные параметры , щелкните Сортировать по, а затем выберите Стиль или Имя. По умолчанию образцы сортируются по стилю. |
Изменение размера эскизов образцов | Нажмите кнопку Дополнительные параметры и выберите Мелкие значки,Средние значки или Крупные значки. По умолчанию отображаются значки среднего размера. |