Bilder mit dem Rahmen-Werkzeug in Formen platzieren
Mit dem Rahmen-Werkzeug können Sie Bilder in Formen wie Rechtecken, Ellipsen, Quadraten und Kreisen platzieren. Es bietet eine schnelle und flexible Methode, Bilder in ein Layout einzufügen. Der Rahmen und das Bild können anschließend entweder zusammen verschoben, vergrößert und verkleinert oder separat angepasst werden. Bilder, die in einen Rahmen eingefügt wurden, können mühelos wieder entnommen und geändert werden. Rahmen eignen sich deshalb ideal als Layout-Platzhalter.

Diese Vorlage wurde mithilfe des Rahmen-Werkzeugs in wenigen Augenblicken mit Fotos gefüllt. Anmerkung: Die Originalvorlage wurde ebenfalls in PaintShop Pro erstellt (mithilfe von Ebenen, Formen und Bildstempeln).
Wenn Sie einen Rahmen erstellen, wird der Palette Ebenen eine Rahmengruppe hinzugefügt. Wenn Sie ein Bild in den Rahmen ziehen, wird das Bild in der Palette Ebenen als Teil der Rahmengruppe angezeigt. Es empfiehlt sich, die die Palette Ebenen geöffnet zu haben, wenn Sie mit Rahmen arbeiten – es erleichtert die Auswahl der anzupassenden Elemente.
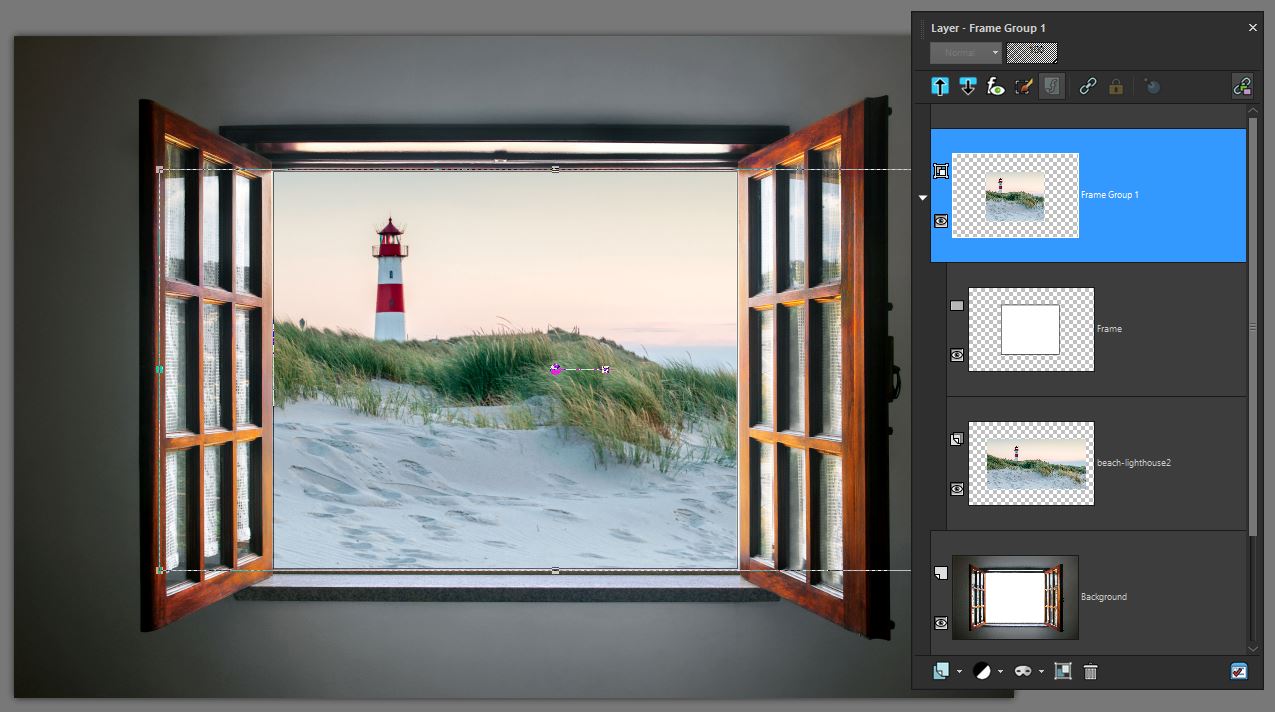
In diesem Beispiel sehen Sie oben die Rahmengruppen-Ebene, die Sie erweitern oder reduzieren können, um auf die Rahmen-Ebene und die Bildebene zuzugreifen (zeigt das komplette Bild). Unten ist die ursprüngliche Hintergrundebene zu sehen.
Sie können auch eine mit dem Rechteck- oder Ellipsen-Werkzeug gezeichnete Form in einen Rahmen umwandeln.
1 Klicken Sie in der Symbolleiste Werkzeuge auf das Rahmen-Werkzeug  .
.
 .
.2 Wählen Sie in der Palette Werkzeugoptionen eine der folgenden Formen aus:
• Rechteck
• Ellipse
3 Ziehen Sie mit dem Mauszeiger im Zeichenfenster (auf dem Hintergrund oder einer Rasterebene), um einen Rahmen aufzuziehen.
Wenn Sie ein Quadrat oder einen Kreis erstellen möchten, halten Sie beim Ziehen des Mauszeigers die Umschalttaste gedrückt.
4 Um den Rahmen mit einem Bild zu füllen, führen Sie eine der folgenden Aktionen aus:
• Klicken Sie auf Datei > Bild einbetten und navigieren Sie zum Bild, das Sie verwenden möchten.
• Ziehen Sie eine Miniaturansicht aus der Verwalter-Palette in den Rahmen.
• Ziehen Sie eine Bilddatei aus dem Windows Datei-Explorer in den Rahmen.
Der Rahmen wird automatisch der längsten Seite entsprechend mit dem Bild gefüllt, wobei das Seitenverhältnis des Bildes beibehalten wird. Es werden sowohl der Rahmen als auch das Begrenzungsfeld des Bildes angezeigt.
Hinweis: Das Bild ist zu diesem Zeitpunkt aktiviert und Sie können das Bild oder einen Bildknoten verschieben, um das Bild neu zu positionieren oder die Größe des Bildes zu ändern. Im nächsten Schritt werden die weiteren Bearbeitungsmöglichkeiten besprochen.
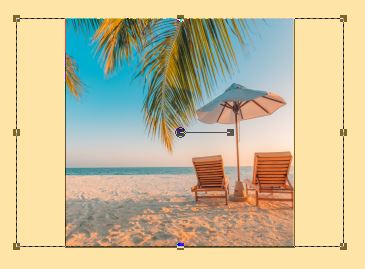
Im obigen Beispiel wurde ein quadratischer Rahmen mit einem rechteckigen Bild gefüllt. Ein Begrenzungsfeld zeigt den Bereich des Bildes an, der über den Rahmen hinausreicht.
5 Führen Sie eine der folgenden Aktionen aus, um den Rahmen oder das Bild anzupassen:
• Um das Bild neu zu positionieren, wählen Sie in der Palette Ebenen in der Rahmengruppe die Bildebene aus und ziehen Sie im Zeichenfenster den mittleren Knoten des Bildes, das Sie neu positionieren möchten.
• Um die Größe des Bildes zu ändern, wählen Sie in der Palette Ebenen die Bildebene aus und verschieben Sie im Zeichenfenster einen Knoten auf dem Begrenzungsfeld des Bildes.
• Um sowohl den Rahmen als auch das Bild neu zu positionieren oder in der Größe zu ändern, doppelklicken Sie innerhalb des Rahmens (oder wählen Sie in der Palette Ebenen die Rahmengruppe-Ebene aus) und ziehen Sie den mittleren Knoten an eine neue Position bzw. verschieben Sie einen Knoten auf dem Begrenzungsfeld, um die Größe zu ändern.
• Um nur den Rahmen neu zu positionieren, wählen Sie in der Palette Ebenen die Rahmen-Ebene aus und ziehen Sie im Zeichenfenster den mittleren Knoten an eine neue Position.
Sollte Sie einmal Probleme haben, einen Rahmen auszuwählen oder zu erstellen, überprüfen Sie in der Palette Ebenen, welches Element aktiviert ist. Werden mehrere Rahmen hinzugefügt, kann es hilfreich sein, die Originalebene (z. B. die Hintergrundebene) auszuwählen, bevor ein neuer Rahmen hinzugefügt wird.
1 Klicken Sie in der Symbolleiste Werkzeuge auf das Rahmen-Werkzeug  .
.
 .
.2 Rechtsklicken Sie auf das Bild, das Sie aus einem Rahmen entfernen möchten, und wählen Sie im Kontextmenü die Option Bild extrahieren.
Das Bild wird aus der Rahmengruppe entfernt und als unabhängige Ebene angezeigt, die Sie beibehalten oder löschen können. Sie können nun ein neues Bild in den Rahmen ziehen.
1 Führen Sie eine der folgenden Aktionen aus, um eine zuvor mit dem Werkzeug Rechteck oder Ellipse erstellte Form auszuwählen:
• Klicken Sie in der Werkzeugleiste auf das Werkzeug Auswählen und selektieren Sie eine Form.
• Klicken Sie in der Palette Ebenen auf eine Vektorebene für die Form, die Sie auswählen möchten.
Wenn mehrere Vektorformen vorhanden sind, müssen Sie unter Umständen die Vektorebenengruppe erweitern, damit Sie eine spezifische Form auswählen können.
Ein Auswahlrahmen zeigt an, dass die Form aktiviert ist.
2 Klicken Sie in der Werkzeugleiste auf das Werkzeug Rechteck oder Ellipse.
3 Rechtsklicken Sie im Zeichenfenster auf die aktive Form und wählen Sie im Kontextmenü die Option In Rahmenobjekt umwandeln.
4 Ziehen Sie ein Bild in den Rahmen.