Afbeeldingen in vormen plaatsen met het Framegereedschap
Met het Framegereedschap kunt u afbeeldingen in vormen plaatsen, zoals rechthoeken, ovalen, vierkanten en cirkels. Het biedt een snelle en flexibele manier om afbeeldingen in een lay-out te plaatsen. U kunt het frame en de afbeelding vervolgens als een geheel verplaatsen of hiervoor als een geheel een formaat definiëren, of u kunt dit voor de onderdelen afzonderlijk doen. Afbeeldingen die worden toegevoegd aan frames kunnen gemakkelijk worden geëxtraheerd en gewijzigd, waardoor frames ideaal zijn als tijdelijke aanduiding voor lay-outs.

Het Framegereedschap is gebruikt om deze sjabloon, in slechts enkele momenten, met foto's te vullen. Opmerking: De oorspronkelijke sjabloon is ook gemaakt in PaintShop Pro (met lagen, vormen en plaatjespenselen).
Wanneer u een frame maakt, wordt een Framegroep toegevoegd aan het palet Lagen. Wanneer u een afbeelding naar het frame sleept, wordt de afbeelding weergegeven in het palet Lagen, als onderdeel van een Framegroep. Het is handig om het palet Lagen geopend te houden wanneer u met frames werkt. Daardoor wordt het gemakkelijk om een element te selecteren dat u wilt aanpassen.
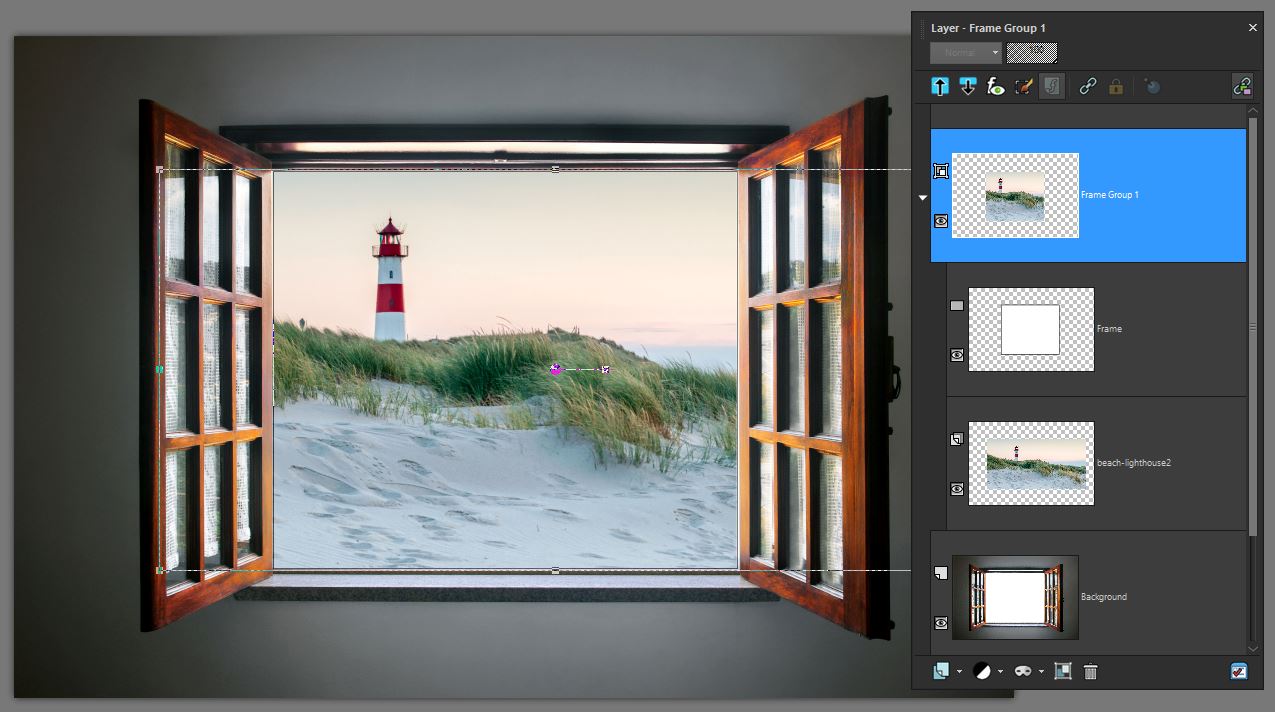
In dit voorbeeld kunt u, vanaf de bovenkant, de framegroeplaag zien, die u kunt samen- of uitvouwen voor toegang tot de framelaag en de afbeeldingslaag (toont de volledige afbeelding). Onderaan ziet u de oorspronkelijke achtergrondlaag.
U kunt ook een vorm in een frame converteren die is getekend met het gereedschap Rechthoek of Ovaal.
1 Klik op de werkbalk Gereedschappen op het gereedschap Frame  .
.
 .
.2 Kies op het palet Opties voor gereedschap een van de volgende vormen:
• Rechthoek
• Ovaal
3 Sleep in het afbeeldingsvenster (op de achtergrond- of een rasterlaag) om een frame te tekenen.
Als u de vorm wilt beperken tot een vierkant of een cirkel, houdt u Shift ingedrukt tijdens het slepen.
4 Voer een van de volgende handelingen uit om het frame met een afbeelding te vullen:
• Klik op Bestand > Afbeelding insluiten en ga naar de afbeelding die u wilt gebruiken.
• Sleep een afbeeldingsminiatuur vanaf het palet Ordenen in het frame.
• Sleep een afbeeldingsbestand vanuit de Windows-bestandsverkenner in het frame.
Het frame wordt automatisch met de afbeelding gevuld op basis van de langste rand, waarbij de hoogte-breedteverhouding van de afbeelding behouden blijft. Zowel het frame als het grensvak voor de afbeelding wordt weergegeven.
Opmerking: Op dit moment is de afbeelding nog actief en kunt u de afbeelding of een afbeeldingsknooppunt slepen om de afbeelding een nieuwe positie of een ander formaat te geven. Ga door naar de volgende stap voor volledige bewerkingsopties.
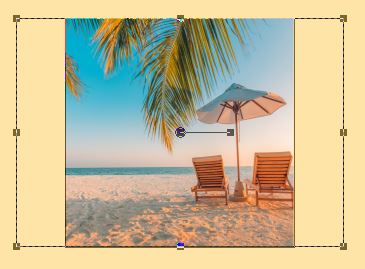
In het bovenstaande voorbeeld is een vierkant frame gevuld met een rechthoekige afbeelding. Een grensvak duidt het gebied van de afbeelding aan dat te groot is voor het frame.
5 Voer een van de volgende handelingen uit om het frame of de afbeelding aan te passen:
• Als u de positie van de afbeelding wilt wijzigen, selecteert u de afbeeldingslaag in de Framegroep op het palet Lagen en sleept u het middelste knooppunt voor de afbeelding in het afbeeldingsvenster naar de gewenste positie.
• Als u het formaat van de afbeelding wilt wijzigen, selecteert u de afbeeldingslaag op het palet Lagen en sleept u een knooppunt van het grensvak van de afbeelding in het afbeeldingsvenster.
• Als u de positie van frame en afbeelding gezamenlijk wilt wijzigen, of het formaat van beide tegelijk wilt aanpassen, dubbelklikt u binnen het frame (of selecteert u de laag Framegroep op het palet Lagen), en sleept u het middelste knooppunt naar een nieuwe positie of sleept u een knooppunt van het grensvak om dit een nieuw formaat te geven.
• Als u alleen de positie van het frame wilt wijzigen, selecteer u de laag Frame op het palet Lagen en sleept u het middelste knooppunt naar een nieuwe positie in het afbeeldingsvenster.
Als u op enig moment problemen ondervindt bij het selecteren of maken van een frame, moet u controleren welk item actief is op het palet Lagen. Als u meerdere frames toevoegt, kan het handig zijn om de oorspronkelijke laag te selecteren (zoals de laag Achtergrond) voordat u een nieuwe laag toevoegt.
1 Klik op de werkbalk Gereedschappen op het Framegereedschap  .
.
 .
.2 Klik met de rechtermuisknop op de afbeelding die u uit een frame wilt verwijderen en kies Afbeeldingen extraheren in het contextmenu.
De afbeelding wordt verwijderd uit de framegroep en wordt als een onafhankelijke laag weergegeven, die u kunt houden of verwijderen. U kunt nu een nieuwe afbeelding naar het frame slepen.
1 Voer een van de volgende handelingen uit om een vorm te selecteren die u eerder hebt gemaakt met het gereedschap Rechthoek of Ovaal:
• Klik op het Selectiegereedschap op de werkbalk Gereedschappen en selecteer een vorm.
• Klik in het palet Lagen op de vectorlaag voor de vorm die u wilt selecteren.
Als er meerdere vectorvormen aanwezig zijn, moet u mogelijk de vectorlaaggroep uitvouwen, zodat u een specifieke vorm kunt selecteren.
Een omtrekrechthoek duidt aan dat de vorm actief is.
2 Klik op de werkbalk Gereedschappen op het gereedschap Rechthoek of Ovaal.
3 Klik in het afbeeldingsvenster met de rechtermuisknop op de actieve vorm en kies Omzetten naar frame-object in het contextmenu.
4 Sleep een afbeelding naar het frame.