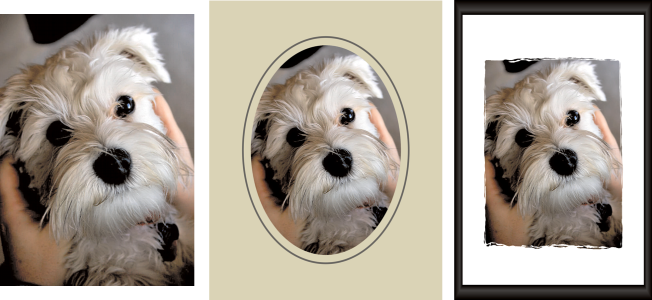Hinzufügen von Bilderrahmen zu Bildern
Der passende Bilderrahmen kann Ihren Bildern das gewisse Etwas geben. Sie haben die Wahl zwischen rechteckigen oder ovalen, modernen oder klassischen Rahmen, Passepartouts oder Fotorahmen und anderen Designs. Der Rahmen wird auf einer separaten Ebene eingefügt, die wie jede andere Ebene bearbeitet werden kann.
Sie können einen Rahmen zu Ihrem Bild hinzufügen.
So fügen Sie einem Bild einen Bildrahmen hinzu

Registerkarte „Bearbeiten"
1
Wählen Sie
Bild  Bilderrahmen
Bilderrahmen.
Das Dialogfeld Bilderrahmen wird geöffnet.
2
Wählen Sie im Gruppenfeld
Bilderrahmen einen Rahmen aus der Dropdown-Liste aus.
3
Wählen Sie im Gruppenfeld
Ausrichtung eine der folgenden Optionen aus:
•
Rahmenleinwand: stellt den Rahmen auf die Leinwandgröße ein. Die Rahmenebene trägt in der Ebenenpalette den Namen "Bildrahmen". Aufeinanderfolgende Rahmen befinden sich auf Ebenen mit der Bezeichnung "Bildrahmen 1", "Bildrahmen 2" usw.
•
Rahmen der aktuellen Ebene: stellt die Größe des Rahmens auf die aktuelle Ebene ein, wobei diese eine andere Größe als die Leinwand aufweisen kann. Wenn Sie beispielsweise eine Fotocollage für ein Album zusammenstellen und sich jedes Foto auf einer separaten Ebene befindet, so können Sie jedes Foto einrahmen, indem Sie diese Option auswählen. Die Rahmenebene wird nach der Originalebene benannt, wobei das Wort "Bildrahmen" an den Namen angehängt wird.
4
Wählen Sie eine der folgenden Optionen:
•
Rahmen innerhalb des Bilds: Die Rahmengröße wird so geändert, dass der Rahmen auf die Leinwand passt.
•
Rahmen außerhalb des Bilds: Die Leinwandgröße wird so geändert, dass der Rahmen darauf passt. Die hinzugefügte Leinwand verwendet die aktuelle Hintergrundfarbe, wenn der Rahmen auf die Hintergrundebene angewandt wird. Wird der Rahmen auf eine andere Ebene angewandt, ist die zusätzliche Leinwand transparent.
5
Aktivieren Sie die gewünschten Kontrollkästchen:
•
Rahmen horizontal spiegeln: spiegelt den Rahmen entlang der horizontalen Achse
•
Rahmen vertikal spiegeln: spiegelt den Rahmen entlang der vertikalen Achse
•
Rahmen nach rechts drehen: dreht den Rahmen nach rechts, wenn das Bild höher als breit ist

Unterscheiden sich Höhe und Breite des Bildes deutlich, ist der Rahmen an den kurzen Seiten breiter.

Wenn Sie in Schritt 2 einen Rahmen wählen, der transparente Bereich enthält, können Sie diesen Rahmenbereich transparent lassen oder eine Alternativfarbe wählen. Aktivieren Sie das Kontrollkästchen Transparenz erhalten, um die Rahmentransparenz beizubehalten. Um diese Bereiche farbig zu markieren, deaktivieren Sie das Kontrollkästchen und wählen Sie eine Farbe aus dem Farbfeld aus.