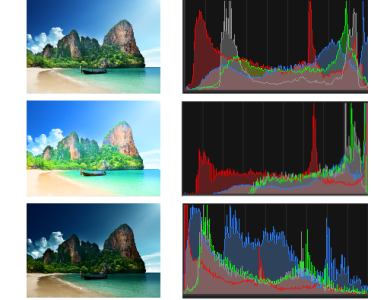Anpassen von Helligkeit, Kontrast und Klarheit
In PaintShop Pro können Sie Helligkeit, Kontrast und Schärfe Ihrer Fotos anpassen. Als Kontrast bezeichnet man den Unterschied zwischen den hellsten und dunkelsten Pixeln eines Fotos. Über die Bildschärfefunktion können Sie die Menge der im Bild enthaltenen Details anpassen, indem Sie den Kontrast in lokalisierten Bereichen analysieren.
Wenn Sie die Befehle auf eine Auswahl oder ein ganzes Bild anwenden, haben Sie folgende Möglichkeiten:
•
Helligkeit und Kontrast manuell einstellen
•
Ihren Fotos Klarheit und Schärfe verleihen, um das Fotomotiv deutlich hervorstechen zu lassen
•
Einzelne Helligkeitswerte des Bildes ändern
•
Helligkeit und Kontrast von Bildern gleichzeitig anpassen
•
Lichter, Mitteltöne und Schatten anpassen, um fließende Tonübergänge zu ermöglichen
•
Die Belichtung korrigieren
•
Die Helligkeitswerte der Pixel gleichmäßiger über das Spektrum zwischen Schwarz und Weiß verteilen
•
Den Gesamtkontrast verbessern, wenn das Histogramm sich nicht über das gesamte Helligkeitsspektrum erstreckt
•
Helligkeit, Kontrast und Gammawert des Bildes anpassen
•
Ein Schwarzweißbild erstellen
Histogramme
In einem Histogramm können Sie den Tonwertbereich eines Bilds anzeigen und Lichter, Mitteltöne und Schatten neu verteilen. Ein Histogramm kann Ihnen also verdeutlichen, ob Ihr Foto unter-, über- oder korrekt belichtet wurde.
Viele Digitalkameras bieten Ihnen die Möglichkeit, auf dem LCD-Display ein Histogramm anzuzeigen, und bei einigen Modellen können Sie sogar das Histogramm anpassen, bevor Sie Ihr Foto aufnehmen.
In PaintShop Pro gibt es eine Reihe von Befehlen, die das Histogramm im Dialogfeld anzeigen. Zu diesen Befehlen zählen Kurven, Niveaus, der erweiterte Modus der Intelligenten Fotokorrektur sowie die Histogrammanpassung.
Beispielhistogramme (rechts) für drei unterschiedliche Belichtungen.
Beachten Sie bei der Betrachtung eines Histogramms die folgenden Punkte:
•
Der linke Teil des Histogramms zeigt an, welcher Anteil des Fotos schwarz oder fast schwarz ist.
•
Der rechte Teil des Histogramms zeigt an, welcher Anteil des Fotos weiß oder fast weiß ist.
Das Diagramm im Dialogfeld Histogrammanpassung zeigt, wie viele Pixel mit den jeweiligen Werten für die ausgewählten Kanäle vorhanden sind. Die Anzahl der Pixel wird entlang der vertikalen Achse dargestellt und liegt zwischen 0 und der maximalen Anzahl der Pixel im Diagramm. Entlang der horizontalen Achse werden die Werte von 0 bis 255 für den ausgewählten Kanal angezeigt.
Sie können jederzeit für ein Bild ein Histogramm anzeigen, indem Sie Ansicht  Paletten
Paletten  Histogramm auswählen.
Histogramm auswählen.
So ändern Sie die Helligkeit oder den Kontrast

Registerkarte „Bearbeiten"
1
Wählen Sie
Einstellen  Helligkeit und Kontrast
Helligkeit und Kontrast  Helligkeit/Kontrast
Helligkeit/Kontrast aus.
Das Dialogfeld
Helligkeit/Kontrast wird geöffnet.
2
Legen Sie einen Wert im Feld
Helligkeit fest.
Ein negativer Wert macht das Bild dunkler, ein positiver hellt es auf. Bei 0 bleibt der Originalwert unverändert.
3
Legen Sie einen Wert im Feld
Kontrast fest.
Ein positiver Wert verstärkt den Kontrast, ein negativer verringert ihn. Bei 0 bleibt der Originalwert unverändert.

Legen Sie im Dialogfeld Zoom die Ansicht der Fenster Vorher und Nachher fest.
So hellen Sie dunkle Bereiche auf und passen die Schärfe an

Registerkarte „Bearbeiten"
1
Wählen Sie
Einstellen  Helligkeit und Kontrast
Helligkeit und Kontrast  Fülllicht/Klarheit
Fülllicht/Klarheit aus.
Das Dialogfeld
Fülllicht/Klarheit wird geöffnet.
2
Legen Sie einen Wert im Feld
Fülllicht fest.
Höhere Werte hellen die dunkelsten Bereiche des Fotos auf; bei einem Wert von Null wird die ursprüngliche Einstellung beibehalten.
3
Legen Sie im Feld
Klarheit einen Wert fest.
Ein positiver Wert verstärkt Details, ein negativer verringert Details und Fokus. Bei 0 bleibt der Originalwert unverändert.
So verbessern Sie Tiefe und Schärfe

Registerkarte „Bearbeiten"
1
Wählen Sie
Einstellen  Helligkeit und Kontrast
Helligkeit und Kontrast  Lokales Tonemapping
Lokales Tonemapping aus.
Das Dialogfeld
Lokales Tonemapping wird angezeigt.
2
Legen Sie im Feld
Stärke einen Wert fest.
Wählen Sie den kleinstmöglichen Wert, der ein zufrieden stellendes Ergebnis liefert. Überhöhte Werte verursachen ein Auftreten unerwünschter Artefakte.

Legen Sie mit der Vergrößerungssteuerung im Dialogfeld die Ansicht der Vorher- und Nachher-Fenster fest.
So ändern Sie die Helligkeit des Farbkanals

Registerkarte „Bearbeiten"
1
Wählen Sie
Einstellen  Helligkeit und Kontrast
Helligkeit und Kontrast  Kurven
Kurven aus.
Das Dialogfeld
Kurven wird geöffnet.
2
Wählen Sie aus der Dropdown-Liste
Kanal eine der folgenden Farbkanal-Optionen aus:
•
RGB: Wenn Sie die Rot-, Grün- und Blau-Kanäle in einem gemeinsamen Histogramm bearbeiten möchten.
•
Rot: wenn Sie nur den Rot-Kanal bearbeiten möchten
•
Grün: wenn Sie nur den Grün-Kanal bearbeiten möchten
•
Blau: wenn Sie nur den Blau-Kanal bearbeiten möchten
3
Passen Sie das Verhältnis von Input-Niveaus (Helligkeit der Originalpixel) zu Output-Niveaus (Helligkeit der korrigierten Pixel) mithilfe von Punkten auf dem Diagramm an.
Wenn Sie an einem Kurvenpunkt ziehen, werden die ursprünglichen und die geänderten Werte für die Helligkeit der Pixel in der linken oberen Ecke des Histogramm-Diagramms angezeigt. Die Original- oder Input-Werte werden links, die geänderten oder Output-Werte rechts angezeigt.
Sie haben außerdem folgende Möglichkeiten: |
|
Hinzufügen von Kurvenpunkten |
Klicken Sie auf die Stelle, an der Sie einen Kurvenpunkt hinzufügen möchten. Anmerkung: Durch das Hinzufügen weiterer Punkte zur Kurve können Sie ihre Form präziser anpassen.
|
Entfernen von Kurvenpunkten |
Ziehen Sie den Punkt nach links oder rechts aus dem Diagramm hinaus. |
Präzisere Steuerung des aktiven Kurvenpunkts |
Drücken Sie die Pfeiltasten oder halten Sie diese gedrückt. |
Automatisches Anpassen des Kontrasts eines Fotos |
Klicken Sie auf die Schaltfläche Kontrast im Gruppenfeld Automatisch. Anmerkung: Verwenden Sie diese Schaltfläche, wenn die Farbgebung des Fotos Ihren Wünschen entspricht, Sie jedoch den Kontrast verbessern möchten.
|
Automatisches Anpassen des Weißabgleichs eines Fotos |
Klicken Sie auf die Schaltfläche Farbe im Gruppenfeld Automatisch. Anmerkung: Mithilfe dieser Schaltfläche können Sie automatisch Schwarz- und Weißpunkte in einem Foto finden.
|
Automatisches Anpassen von Kontrast und Farbe |
Klicken Sie auf die Schaltfläche Niveaus im Gruppenfeld Automatisch. |
Selbstständiges Festlegen von Schwarz-, Grau- oder Weißpunkten |
Klicken Sie im Gruppenfeld Farben auf die schwarze, graue oder weiße Pipette, um die Pipettenfarbe zu aktivieren. Bewegen Sie anschließend den Mauszeiger in das Fenster „Vorher" und klicken Sie auf den Ihnen bekannten Schwarz-, Grau- oder Weißpunkt. Das Nachher-Fenster (und das Bildfenster, falls Sie das Kontrollkästchen Bildvorschau aktiviert haben) wird aktualisiert. |
Automatisches Bestimmen des geeigneten Schwarz-, Grau- oder Weißpunkts |
Halten Sie die Alt-Taste gedrückt und setzen Sie den Mauszeiger in das Vorher-Fenster (oder das Bildfenster). Wenn Sie den Mauszeiger über dunkle, mittlere und helle Bereiche ziehen, werden die entsprechenden Farbpipetten aktiviert. Klicken Sie, um den jeweiligen Punkt festzulegen. |
Festlegen von Histogrammdifferenzwerten für die Schaltflächen Automatische Kontrastanpassung, Farbe und Niveaus |
Klicken Sie auf die Schaltfläche Optionen. Legen Sie im Dialogfeld Automatische Farboptionen Prozentwerte für die Felder Untergrenze und Obergrenze sowie Stärke fest. Anmerkung: Bei den Feldern Untergrenze und Obergrenze führen höhere Werte zu stärkeren und niedrigere Werte zu schwächeren automatischen Einstellungen. Niedrigere Werte im Feld Stärke reduzieren das Ausmaß der Bearbeitung. |
Zurücksetzen aller geänderten Werte auf die ursprünglichen Werte |
Klicken Sie auf die Schaltfläche Zurücksetzen, die sich bei den Farbpipetten befindet. Sie können auch die Schaltfläche Zurücksetzen verwenden, die sich neben der Schaltfläche Voreinstellung speichern befindet. |

Legen Sie im Dialogfeld Zoom die Ansicht der Fenster Vorher und Nachher fest.
So passen Sie Helligkeit und Kontrast gleichzeitig an

Registerkarte „Bearbeiten"
1
Wählen Sie
Anpassen  Helligkeit und Kontrast
Helligkeit und Kontrast  Gammakorrektur
Gammakorrektur.
Im Dialogfeld
Gammakorrektur werden die Gammakurven für die drei Farben in einem Diagramm angezeigt. Wenn alle drei Farben denselben Gammawert haben, ist nur eine weiße Linie sichtbar, die alle drei Farben repräsentiert. Sind die Gammawerte unterschiedlich, wird für jede Farbe eine eigene Linie angezeigt.
Die linke Seite des Diagramms steht für die dunklen Bereiche des Bilds (Schatten), die rechte für die hellen (Lichter).
2
Wählen Sie eine der folgenden Vorgehensweisen:
•
Wenn Sie die Helligkeit und den Kontrast zusammen anpassen möchten, aktivieren Sie das Kontrollkästchen
Verbinden.
•
Wenn Sie eher die Farbbalance als die Helligkeit und den Kontrast korrigieren möchten, deaktivieren Sie das Kontrollkästchen
Verbinden.
3
Ziehen Sie die Schieberegler für
Rot,
Grün und
Blau, oder geben Sie die gewünschten Werte in die entsprechenden Felder ein.
Der Wert 1 steht für den ursprünglichen Gammawert. Sind die Farben gekoppelt, wird das Bild heller, wenn Sie die Werte erhöhen, und dunkler, wenn Sie sie reduzieren. Anderenfalls nimmt der Anteil einer Farbe zu oder ab, wenn Sie den jeweiligen Wert erhöhen oder reduzieren.

Der Befehl Gammakorrektur kann zu einem etwas kontrastarm wirkenden Bild führen. Unter Umständen empfiehlt es sich, nach der Gammakorrektur den Kontrast etwas zu erhöhen. Weitere Informationen finden Sie unter So ändern Sie die Helligkeit oder den Kontrast.
Sie können diesen Befehl nur bei Bildern mit einer Farbtiefe von 16 Millionen Farben (24 Bit) auf eine Auswahl anwenden. (Anderenfalls wirkt sich der Befehl auf das gesamte Bild aus.) Informationen, wie Sie die Farbtiefe eines Bildes erhöhen, finden Sie unter So erhöhen Sie die Farbtiefe von Bildern.
So passen Sie Lichter, Mitteltöne und Schatten an

Registerkarte „Bearbeiten"
1
Wählen Sie
Einstellen  Helligkeit und Kontrast
Helligkeit und Kontrast  Lichter/Mitteltöne/Schatten
Lichter/Mitteltöne/Schatten aus.
Das Dialogfeld
Lichter/Mitteltöne/Schatten wird angezeigt.
2
Wählen Sie eine der folgenden Optionen:
•
Absolute Anpassungsmethode: dient zum Festlegen der absoluten Position des 25%-Histogrammpunkts (Schatten), des 50%-Histogrammpunkts (Mitteltöne) und des 75%-Histogrammpunkts (Lichter). Typische Werte sind etwa 35 für Schatten, 50 für Mitteltöne und 65 für Lichter. Sie hängen jedoch vom jeweiligen Foto ab. Durch Erhöhen des Wertes wird der Bereich aufgehellt, durch Verringern abgedunkelt.
•
Relative Anpassungsmethode: wird zum Anpassen der Helligkeit relativ zu den Originalzuständen verwendet. Positive Werte hellen den Bereich auf, negative Werte dunkeln ihn ab.
3
Legen Sie Werte in den Feldern
Schatten,
Mitteltöne und
Lichter fest.

Legen Sie im Dialogfeld Zoom die Ansicht der Fenster Vorher und Nachher fest.
So korrigieren Sie die Belichtung mithilfe des Histogramms

Registerkarte „Bearbeiten"
1
Wählen Sie
Einstellen  Helligkeit und Kontrast
Helligkeit und Kontrast  Histogrammanpassung
Histogrammanpassung aus.
Das Dialogfeld
Histogrammanpassung wird geöffnet.
2
Wählen Sie im Gruppenfeld
Bearbeiten eine der folgenden Optionen aus:
•
Luminanz: dient zur Einstellung der Helligkeitswerte des Bilds, um den Kontrast zu korrigieren
•
Farben: dient zur Auswahl eines zu bearbeitenden Farbkanals.
Wenn Sie sich für die Option
Farben entscheiden, müssen Sie eine Farbe aus der Dropdown-Liste auswählen.
3
Wählen Sie in der Dropdown-Liste
Einstellungen die Option
Standard.
Wenn Sie die Standardwerte verwenden, erfolgt keine Änderung am Bild.
4
Ziehen Sie den Schieberegler
Niedrig.
Prüfen Sie, ob zwischen dem linken Rand des Histogramms und der Stelle, an der die im Diagramm angezeigten Werte anzusteigen beginnen, eine Lücke zu erkennen ist. Eine Lücke zeigt, dass die dunkelsten Pixel im Bild nicht vollständig schwarz sind. Klicken Sie auf den Schieberegler
Niedrig (das schwarze Dreieck) und ziehen Sie ihn an die Stelle, an der das Diagramm anzusteigen beginnt. Das Feld
Niedrig zeigt die Position der unteren Grenze an (Wert zwischen 0 und 254). Das untere Feld zeigt den Prozentsatz der Pixel an, deren Wert zwischen 0 und dem unteren Grenzwert liegt. Der in diesen Pixeln enthaltene Kontrast geht verloren. Im Allgemeinen sollte der Wert im Feld
Niedrig auf weniger als 0,1 % eingestellt sein.
5
Ziehen Sie den Schieberegler
Hoch.
Prüfen Sie, ob zwischen dem rechten Rand des Histogramms und der Stelle, an der die im Diagramm angezeigten Pixelwerte zur Nulllinie zurückkehren, eine Lücke zu erkennen ist. Ist dies der Fall, klicken Sie auf den Schieberegler
Hoch (das weiße Dreieck) und ziehen Sie ihn an diese Stelle im Diagramm. Dadurch werden die hellsten Pixel des Bildes in Weiß umgewandelt. Im Allgemeinen sollte der Wert im Feld
Hoch auf weniger als 0,1 % eingestellt sein.
6
Ziehen Sie den Schieberegler
Gamma.
Wenn das Bild insgesamt zu dunkel oder zu hell ist, passen Sie den Gammawert an, der ein Standardwert zur Messung des Kontrasts in einem Bild ist. Um die Bildhelligkeit zu erhöhen, steigern Sie den Gammawert, indem Sie auf den Schieberegler
Gamma (das graue Dreieck) klicken und ihn nach rechts ziehen. Zur Verringerung der Bildhelligkeit klicken Sie auf den Schieberegler
Gamma und ziehen ihn nach links, um den Gammawert zu reduzieren.
7
Ziehen Sie den Schieberegler
Mitteltöne.
Anmerkung: Wenn das Diagramm rechts und links Spitzen, in der Mitte dagegen niedrige Werte aufweist, müssen Sie den Mitteltonbereich verengen. Dagegen müssen Sie die dunklen und hellen Bereiche erweitern, damit alle darin enthaltenen Bildinformationen deutlich erkennbar werden. Bildmotive, die aus zu großer Nähe aufgenommen wurden, wirken hell erleuchtet vor einem dunklen Hintergrund. Um den Mitteltonbereich zu verkleinern, klicken Sie auf den Schieberegler
Mitteltöne und ziehen ihn nach oben.
Wenn das Diagramm eine Spitze in der Mitte aufweist, rechts und links dagegen nur wenige Pixel enthält, erweitern Sie den Mitteltonbereich, indem Sie den Schieberegler
Mitteltöne nach unten ziehen.

Mithilfe der Felder Ausgabe Max. und Ausgabe Min. an der linken Seite des Histogramms können Sie künstlerische Effekte erzielen. Der Regler Max. ist der weiße, der Regler Min. der schwarze Kreis in einem grauen Quadrat. Um die Bereiche des Bilds mit den hellsten Pixeln abzudunkeln, ziehen Sie den Regler Max. nach unten. Um die Bereiche des Bilds mit den dunkelsten Pixeln aufzuhellen, ziehen Sie den Regler Min. nach oben. Obwohl Sie diese Regler entlang der vertikalen Achse ziehen, wirken sich die Werte in den Feldern Max. und Min. (von 0 bis 255) auf die horizontale Achse aus. Alle Pixel, deren Wert außerhalb der Grenzen liegt, werden umgewandelt, sodass sie in den definierten Bereich fallen. Sie können noch weitere Farbkomponenten aus der Dropdown-Liste Bearbeiten auswählen und ähnliche Änderungen durchführen.
So verteilen Sie Helligkeit über das Foto

Registerkarte „Bearbeiten"
•
Wählen Sie
Einstellen  Helligkeit und Kontrast
Helligkeit und Kontrast  Histogramm angleichen
Histogramm angleichen aus.
So verstärken Sie den Kontrast durch Dehnen des Histogramms

Registerkarte „Bearbeiten"
•
Wählen Sie
Einstellen  Helligkeit und Kontrast
Helligkeit und Kontrast  Histogramm dehnen
Histogramm dehnen.

Der Befehl Histogramm dehnen lässt die dunkelsten Pixel schwarz und die hellsten Pixel weiß werden. Bei Bildern, die bereits das Spektrum von reinem Schwarz zu reinem Weiß umfassen, hat der Befehl keine Auswirkung. Bei Originalbildern, die über fast vollständig schwarze und weiße Pixel verfügen, erzielt dieser Befehl nur eine geringe Wirkung. Die stärkste Wirkung erzielen Sie bei Bildern, die im Original sehr kontrastarm sind, also keinerlei Schwarz- oder Weißtöne enthalten.
So passen Sie gleichzeitig Helligkeit, Kontrast und Gammawert an

Registerkarte „Bearbeiten"
1
Wählen Sie
Einstellen  Helligkeit und Kontrast
Helligkeit und Kontrast  Niveaus
Niveaus aus.
Das Dialogfeld
Niveaus wird geöffnet.
2
Wählen Sie im Gruppenfeld
Niveaus in der Dropdown-Liste
Kanal den Farbkanal aus, den Sie anpassen möchten:
•
RGB: Wenn Sie die Rot-, Grün- und Blau-Kanäle in einem gemeinsamen Histogramm bearbeiten möchten.
•
Rot: wenn Sie nur den Rot-Kanal bearbeiten möchten
•
Grün: wenn Sie nur den Grün-Kanal bearbeiten möchten
•
Blau: wenn Sie nur den Blau-Kanal bearbeiten möchten
3
Passen Sie die schwarzen, grauen oder weißen rautenförmigen Schieberegler an, oder legen Sie in den darunter liegenden Feldern Werte fest.
•
Um die dunkelsten Pixel des Fotos abzudunkeln, ziehen Sie den schwarzen Schieberegler nach rechts (oder legen Sie einen Wert im Zahlenfeld fest).
•
Um die Mitteltöne des Fotos anzupassen, ziehen Sie die graue (mittlere) Raute nach links oder rechts (oder legen Sie einen Wert im Zahlenfeld fest).
•
Um die hellsten Pixel des Fotos aufzuhellen, ziehen Sie den weißen Schieberegler nach links (oder legen Sie einen Wert im Zahlenfeld fest).
Anmerkung: Halten Sie, während Sie den schwarzen oder weißen Schieberegler betätigen,
Strg gedrückt, um zu sehen, welche Pixel bearbeitet werden. Im Fenster
Nachher werden die bearbeiteten Farben angezeigt.
Sie haben außerdem folgende Möglichkeiten: |
|
Automatisches Anpassen des Kontrasts eines Fotos |
Klicken Sie auf die Schaltfläche Kontrast im Gruppenfeld Automatisch. Anmerkung: Verwenden Sie diese Schaltfläche, wenn die Farbgebung des Fotos Ihren Wünschen entspricht, Sie jedoch den Kontrast verbessern möchten.
|
Automatisches Anpassen des Weißabgleichs eines Fotos |
Klicken Sie auf die Schaltfläche Farbe im Gruppenfeld Automatisch. Anmerkung: Mithilfe dieser Schaltfläche können Sie automatisch Schwarz- und Weißpunkte in einem Foto finden.
|
Automatisches Anpassen von Kontrast und Farbe |
Klicken Sie auf die Schaltfläche Niveaus im Gruppenfeld Automatisch. |
Selbstständiges Festlegen von Schwarz-, Grau- oder Weißpunkten |
Klicken Sie im Gruppenfeld Farben auf die schwarze, graue oder weiße Pipette, um die jeweilige Pipettenfarbe zu aktivieren. Bewegen Sie anschließend den Mauszeiger in das Fenster „Vorher" (oder das Bildfenster), und klicken Sie auf den Ihnen bekannten Schwarz-, Grau- oder Weißpunkt. Das Nachher-Fenster (und das Bildfenster, falls Sie das Kontrollkästchen Bildvorschau aktiviert haben) wird aktualisiert. |
Automatisches Bestimmen des geeigneten Schwarz-, Grau- oder Weißpunkts |
Halten Sie die Alt-Taste gedrückt und setzen Sie den Mauszeiger in das Vorher-Fenster (oder das Bildfenster). Wenn Sie den Mauszeiger über dunkle, mittlere und helle Bereiche ziehen, werden die entsprechenden Farbpipetten aktiviert. Klicken Sie, um den jeweiligen Punkt festzulegen. |
Festlegen von Histogrammdifferenzwerten für die Schaltflächen Automatische Kontrastanpassung, Farbe und Niveaus |
Klicken Sie auf die Schaltfläche Optionen. Legen Sie im Dialogfeld Automatische Farboptionen Prozentwerte für die Felder Untergrenze und Obergrenze sowie Stärke fest. Anmerkung: Bei den Feldern Untergrenze und Obergrenze führen höhere Werte zu stärkeren und niedrigere Werte zu schwächeren automatischen Einstellungen. Niedrigere Werte im Feld Stärke reduzieren das Ausmaß der Bearbeitung.
|
Zurücksetzen aller geänderten Werte auf die ursprünglichen Werte |
Klicken Sie auf die Schaltfläche Zurücksetzen, die sich bei den Pipetten für Farben befindet. Sie können auch die Schaltfläche Zurücksetzen verwenden, die sich neben der Schaltfläche Voreinstellung speichern befindet. |

Die Änderungen, die Sie im Dialogfeld Automatische Farboptionen vornehmen, werden angewendet, wenn Sie die Schaltflächen Kontrast, Kurven sowie Niveaus im Gruppenfeld Automatisch des Dialogfelds Kurven einsetzen.

Mithilfe des Befehls Niveaus können Sie das Histogramm eines Fotos, das falsch belichtet wurde, ausgleichen. Es ist meist zweckmäßig, diesen Befehl vor Anwendung des Befehls Kurven auszuführen.
Legen Sie mit der Vergrößerungssteuerung im Dialogfeld die Ansicht der Vorher- und Nachher-Fenster fest.
So konvertieren Sie die Pixel eines Fotos in Schwarzweiß

Registerkarte „Bearbeiten"
1
Wählen Sie
Einstellen  Helligkeit und Kontrast
Helligkeit und Kontrast  Schwellenwert
Schwellenwert aus.
Das Dialogfeld
Schwellenwert wird geöffnet.
2
Legen Sie im Feld
Schwellenwert einen Helligkeitswert fest. Dieser bestimmt, welche Pixel weiß und welche schwarz werden: Pixel, deren Wert über dem Schwellenwert liegt, werden weiß, Pixel mit einem niedrigeren Wert werden schwarz.
Die Werte können im Bereich von 1 bis 255 liegen. Niedrigere Werte verursachen vermehrt weiße Pixel, höhere Werte vermehrt schwarze Pixel.

Legen Sie mit der Vergrößerungssteuerung im Dialogfeld die Ansicht der Vorher- und Nachher-Fenster fest.
![]() Paletten
Paletten ![]() Histogramm auswählen.
Histogramm auswählen.