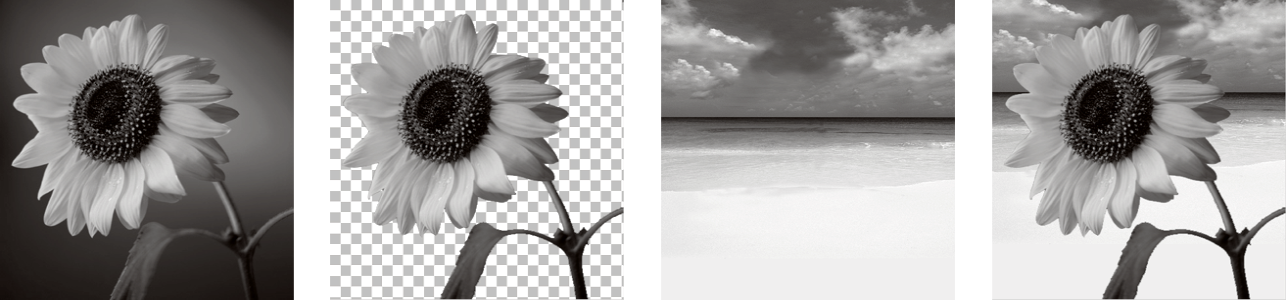Masken erstellen
Sie können eine Maske aus einem Bild erstellen, indem Sie die Bilddatei von der Festplatte laden. Wenn Sie ein Bild als Maske für ein anderes Bild verwenden, wendet PaintShop Pro die Maske als Graustufenbild an. Das Quellbild bleibt unverändert. Sie können eine Maske auch durch Anpassen einer der in PaintShop Pro enthaltenen Beispielmasken erstellen.
Beispiel eines Bildes, das als Maske verwendet wird
Sie können eine Auswahl zum Erstellen einer Maske verwenden, mit der die Auswahl angezeigt oder ausgeblendet wird. Sie können diese Maske als Ausgangspunkt für die Erzeugung künstlerischer Effekte nutzen.
Beispiel einer Auswahl, die als Maske verwendet wird
Sie können auch eine Maske aus einem Kanal erstellen, indem Sie zuerst das Bild in seine RGB-, HSL- oder CMYK-Kanäle aufteilen. PaintShop Pro erstellt ein Graustufenbild für jeden Kanal. Sie können eines dieser Kanalbilder zum Erstellen einer Maske für das Originalbild oder ein anderes Bild verwenden.
Beispiel eines Graustufenkanals, der als Maske verwendet wird
So erstellen Sie eine Maskenebene

Registerkarte „Bearbeiten"
1
Wählen Sie in der Ebenenpalette die Ebene aus, die maskiert werden soll.
2
Klicken Sie auf
Ebenen  Neue Maskenebene
Neue Maskenebene und wählen Sie eine der folgenden Optionen aus:
•
Nichts maskiert – Zeigt die darunter liegenden Pixel vollständig an.
•
Alles maskiert – Maskiert alle darunter liegenden Pixel.
Sie haben außerdem folgende Möglichkeiten: |
|
Anzeigen der Maske auf dem Bild |
Klicken Sie in der Ebenenpalette auf die Schaltfläche Maskenbereich markieren  . |
Anzeigen der Druck- oder Online-Ansicht des Bildes (ohne Transparenzraster oder Masken-Überzug) |
Wählen Sie Ansicht  Paletten Paletten  Übersicht Übersicht aus. |
Reihenfolge der Ebenen neu anordnen, für die die Maske angewendet wird |
Ziehen Sie die Maskenebene in der Ebenenpalette an eine neue Position in der Stapelreihenfolge. Wenn sich die Maskenebene auf alle darunter liegenden Ebenen auswirken soll, ziehen Sie sie aus der Ebenengruppe auf die oberste Stufe der Ebenenstruktur. |

Sie können das Bild bemalen, um Teile der darunter liegenden Ebene anzuzeigen. Weitere Informationen zum Bearbeiten von Masken finden Sie unter Bearbeiten von Masken.
Weitere Informationen zum Stapeln von Ebenen finden Sie unter Ändern der Reihenfolge von Ebenen in einem Bild.
So erstellen Sie eine Maske aus einem Bild

Registerkarte „Bearbeiten"
1
Öffnen Sie das Bild, das Sie als Maske verwenden möchten.
2
Wählen Sie in der Ebenenpalette die Ebene aus, die maskiert werden soll.
3
Klicken Sie auf
Ebenen  Neue Maskenebene
Neue Maskenebene  Aus Bild
Aus Bild, um das Dialogfeld
Maske aus Bild hinzufügen zu öffnen.
4
Öffnen Sie die Dropdown-Liste
Quellfenster und wählen Sie das gewünschte Bild aus.
5
Wählen Sie im Gruppenfeld
Maske erstellen aus eine der folgenden Optionen aus:
•
Luminanz der Quelle – Bestimmt den Grad der Maskierung auf Grundlage des Helligkeitswerts der Pixelfarbe. Hellere Farben erzeugen eine schwächere, dunklere Farben eine stärkere Maskierung. Transparente Bereiche maskieren die Ebene vollständig.
•
Ein beliebiger Wert außer null – Bewirkt eine Maskierung ohne Abstufung. Pixel mit einer Deckfähigkeit zwischen 1 und 255 Pixeln werden weiß, transparente Pixel schwarz dargestellt. Transparente Bereiche maskieren die Ebene vollständig.
•
Deckfähigkeit der Quelle – Bestimmt den Grad der Maskierung auf Grundlage der Deckfähigkeit des Bildes. Vollständig deckende Pixel erzeugen keine, teilweise transparente Pixel eine stärkere und transparente Pixel eine vollständige Maskierung.
Wenn Sie die Transparenz der Maske umkehren möchten, aktivieren Sie das Kontrollkästchen
Maske umkehren.

Die Maskenebene und die ausgewählte Ebene werden einer neuen Ebenengruppe hinzugefügt. Die Maskenebene wirkt sich nur auf die ausgewählte Ebene aus.
Weitere Informationen zum Bearbeiten von Masken finden Sie unter Bearbeiten von Masken.

Um die Maske auf dem Bild anzuzeigen, klicken Sie in der Ebenenpalette auf die Schaltfläche Maskenbereich markieren  .
.
Ziehen Sie zum Anwenden der Maskenebene auf alle darunter liegenden Ebenen die Maske aus der Ebenengruppe auf die Hauptebene in der Ebenenpalette.
So erstellen Sie eine Maske aus einer Auswahl

Registerkarte „Bearbeiten"
1
Nehmen Sie mithilfe der Werkzeuge
Auswahl 
,
Freihandauswahl 
oder
Zauberstab 
eine Auswahl auf einer Ebene vor.
2
Sie haben folgende Möglichkeiten:
•
Um die Auswahl zu maskieren, wählen Sie
Ebenen  Neue Maskenebene
Neue Maskenebene  Auswahl maskieren
Auswahl maskieren.
•
Um den Bereich außerhalb der Auswahl zu maskieren, wählen Sie
Ebenen  Neue Maskenebene
Neue Maskenebene  Außerhalb der Auswahl maskieren
Außerhalb der Auswahl maskieren aus.
Sie haben außerdem folgende Möglichkeiten: |
|
Anzeigen der Maske auf dem Bild |
Klicken Sie in der Ebenenpalette auf die Schaltfläche Maskenbereich markieren  . |
Maskenebene auf alle darunter liegenden Ebenen anwenden |
Ziehen Sie in der Ebenenpalette die Maskenebene aus der Ebenengruppe in die Hauptebene. |

Wenn Sie eine Maskenebene auf den Hintergrund anwenden, wird der Hintergrund automatisch in eine Rasterebene umgewandelt.
Die Maskenebene und die ausgewählte Ebene werden einer neuen Ebenengruppe hinzugefügt. Die Maskenebene wirkt sich nur auf die ausgewählte Ebene aus.
Weitere Informationen zum Bearbeiten von Masken finden Sie unter Bearbeiten von Masken.
So erstellen Sie eine Maske aus einem Kanal

Registerkarte „Bearbeiten"
1
Wählen Sie
Bild  Kanäle trennen
Kanäle trennen und wählen Sie eine der folgenden Optionen aus:
2
Wählen Sie das Graustufenbild aus, in dem Sie die Maskenebene erstellen möchten.
3
Klicken Sie auf
Ebenen  Neue Maskenebene
Neue Maskenebene  Aus Bild
Aus Bild, um das Dialogfeld
Maske aus Bild hinzufügen zu öffnen.
4
Wählen Sie in der Dropdown-Liste
Quellfenster den Kanal aus, den Sie für die Maske verwenden möchten.
5
Wählen Sie im Gruppenfeld
Maske erstellen aus die Option
Luminanz der Quelle.
Wenn Sie die Transparenz der Maske umkehren möchten, aktivieren Sie das Kontrollkästchen
Maske umkehren.
Die Maskenebene und die ausgewählte Ebene werden einer neuen Ebenengruppe hinzugefügt. Die Maskenebene wirkt sich nur auf die ausgewählte Ebene aus.
Sie haben außerdem folgende Möglichkeiten: |
|
Anzeigen der Maske auf dem Bild |
Klicken Sie in der Ebenenpalette auf die Schaltfläche Maskenbereich markieren  . |
Maskenebene auf alle darunter liegenden Ebenen anwenden |
Ziehen Sie in der Ebenenpalette die Maskenebene aus der Ebenengruppe in die Hauptebene. |

Weitere Informationen zum Bearbeiten von Masken finden Sie unter Bearbeiten von Masken.
Weitere Informationen zu Farbkanälen finden Sie unter Arbeiten mit Farben und Materialien.
.