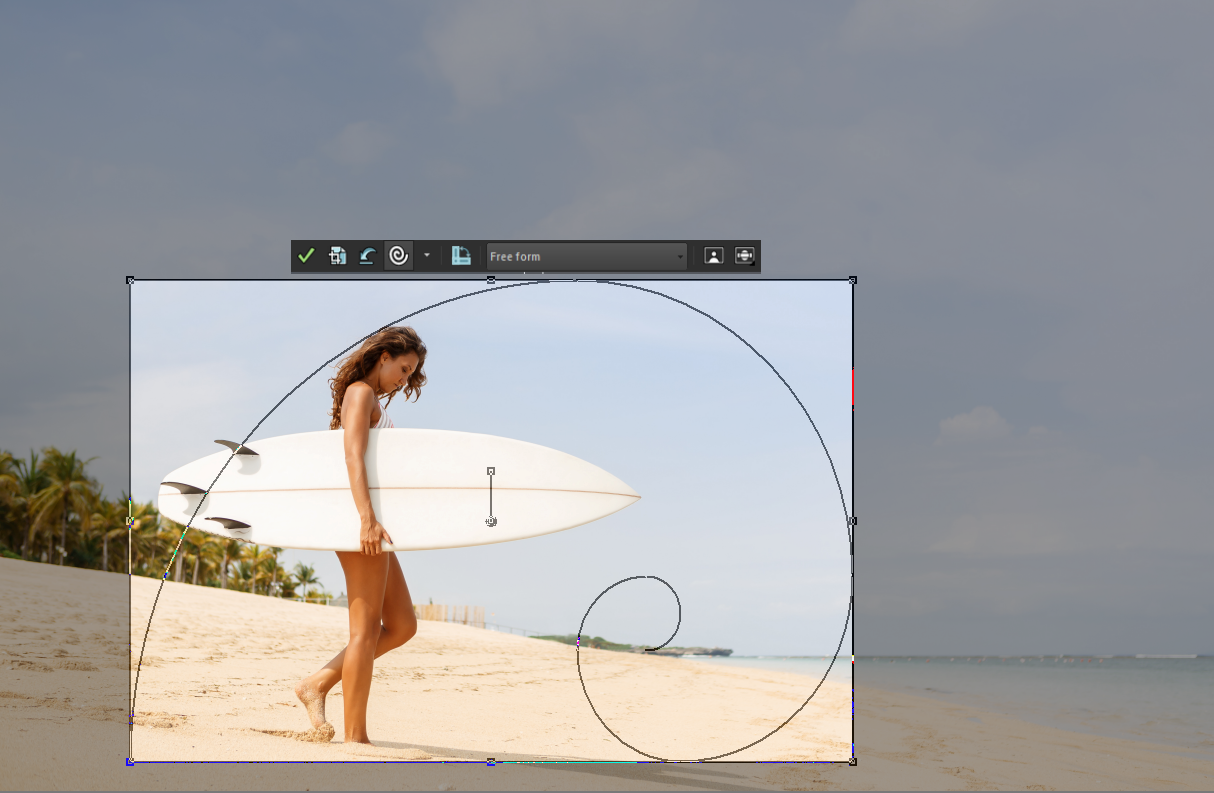Bilder beschneiden
Sie können nicht erwünschte Teile eines Bildes entfernen, um stärkere Kompositionen zu erzeugen oder die Aufmerksamkeit auf einen anderen Bereich im Bild zu lenken. PaintShop Pro stellt Voreinstellungen für die Beschneidung auf gängige Bildgrößen wie z. B. 1:1, 2:3, 3:4 und 16:9 bereit.
Durch das Beschneiden eines Bildes reduzieren Sie den erforderlichen Speicherplatzbedarf. Darüber hinaus können Farbkorrekturen durch Beschneiden verbessert werden, da unwesentliche Farbbereiche entfernt werden. Wenn das Foto sowohl einen Beschnitt als auch eine Farbkorrektur benötigt, sollten Sie das Foto zuerst beschneiden und anschließend die Farbkorrektur durchführen.
Sie können das Bild vor dem Ausdrucken auf eine bestimmte Druckgröße zuschneiden. Außerdem können Sie einen Bereich im Bild auswählen und danach das Bild auf die Auswahl zuschneiden. Sie können aus dem Beschnittbereich auch ein neues Bild erstellen.
Sie können das Bild relativ zum Beschnittrechteck drehen, um es gerade zu richten, oder es aus künstlerischen Gründen anwinkeln.
Sie können ein Bild anhand eines deckenden (nicht transparenten) Bildbereichs beschneiden. Diese Form der Beschneidung ist nützlich, wenn Sie transparente Bereiche am Bildrand entfernen möchten. Sie können den Beschnittbereich aber auch so festlegen, dass der deckende Bereich einer Ebene oder des gesamten Bildes einbezogen wird.
Hilfslinien für den Bildaufbau
Sie können beim Beschneiden des Bildes zur Verstärkung des Bildaufbaus auch Bildaufbauhilfslinien verwenden. Verfügbar sind folgende Hilfslinien für den Bildaufbau: Drittel-Regel, Goldene Spirale, Goldener Schnitt, Diagonale, Dreieck sowie ein Standardraster.
Mit der Bildaufbauhilfe „Goldene Spirale" kann ein angenehmes Gleichgewicht zwischen dem Hauptblickpunkt und etwaigen Nebenblickpunkten oder negativem (nicht im Blickpunkt liegendem) Raum geschaffen werden.
Fotokorrekturoptionen
Folgende Bildverbesserungsoptionen können direkt von der frei verschiebbaren Beschnittsymbolleiste aus angewendet werden:
•
Fotokorrektur in einem Schritt
Wichtig! Durch das Beschneiden wird der Bildteil außerhalb des Beschnittbereichs gelöscht. Um das Originalfoto beizubehalten, verwenden Sie den Befehl „Speichern unter" und speichern Sie die beschnittene Version Ihres Bildes unter einem neuen Dateinamen.
So beschneiden Sie Bilder

Registerkarte „Bearbeiten"
1
Wählen Sie in der Werkzeugleiste das Werkzeug
Beschneiden 
aus.
Standardmäßig wird das Beschnittrechteck auf dem Bild angezeigt und der Bereich außerhalb des Rechtecks schattiert.
2
Sie können die Größe des Beschnittbereichs durch Ziehen an den Ziehpunkten oder Kanten anpassen. Um die Position des Beschnittrechtecks zu verändern, klicken Sie mit dem Mauszeiger auf den Bereich und ziehen ihn.
Wenn Sie ein voreingestelltes Beschnittformat verwenden möchten, wählen Sie eine Option aus der Dropdown-Liste
Voreinstellungen in der freien Beschnittsymbolleiste oder aus der Dropdown-Liste in der Werkzeugoptionen-Palette aus.
Wenn Sie die Bildaufbauhilfslinien verwenden möchten, klicken Sie auf der freien Symbolleiste auf die Schaltfläche
Zusammensetzungshinweise
3
Wenn die Einstellungen Ihren Wünschen entsprechen, klicken Sie auf die Schaltfläche
Übernehmen 
in der Werkzeugoptionen-Palette oder der freien Beschnittsymbolleiste.
Sie haben außerdem folgende Möglichkeiten: |
|
Beschneiden des Bildes mithilfe der Maus oder Tastatur |
Doppelklicken Sie in das Beschnittrechteck, oder drücken Sie die Eingabetaste. |
Festlegen der Größe des Beschnittrechtecks in der Werkzeugoptionen-Palette |
Legen Sie die Pixelgröße in den Feldern Breite und Höhe oder die Druckgröße in den Feldern Breite, Höhe und Einheiten fest. |
Beibehalten des aktuellen Seitenverhältnisses des Beschnittbereichs |
Aktivieren Sie das Kontrollkästchen Seitenverhältnis beibehalten in der Werkzeugoptionen-Palette. Diese Option ist nur für benutzerdefinierte Beschnittrechtecke verfügbar. |
Drehen des Beschnittrechtecks um 90 Grad |
Klicken Sie auf die Schaltfläche Beschnittrechteck drehen  auf der freien Symbolleiste. |
Das Bild in einem bestimmten Winkel relativ zum Beschnittrechteck drehen |
Legen Sie in der Werkzeugoptionen-Palette im Feld Winkel den Drehwinkel fest. |
Das Bild relativ zum Beschnittrechteck frei drehen |
Ziehen Sie am quadratischen Ende des Ziehpunkts oder eines Eckpunkts. Diese Funktion kann nützlich sein, wenn Sie beispielsweise ein schief eingescanntes Foto gerade ausrichten und danach beschneiden möchten. |
Verschieben des Drehachsenpunkts des Bildes relativ zum Beschnittrechteck |
Legen Sie die X- und Y-Koordinaten unter Drehpunkt auf der Palette „Werkzeugoptionen" fest oder halten Sie die Strg-Taste gedrückt und ziehen Sie den Achsenpunkt des Drehziehpunkts (das kreisförmige Ende des Ziehpunkts) an eine neue Position. |
Verschieben des Drehachsenpunkts in die Mitte des Beschnittrechtecks |
Klicken Sie in der Werkzeugoptionen-Palette auf die Schaltfläche Anwenden  . |
Ändern des Beschnittschattierungsbereichs |
Wählen Sie Datei  Einstellungen Einstellungen  Allgemeine Programmeinstellungen Allgemeine Programmeinstellungen und anschließend aus der Liste Transparenz und Schattierung aus. Legen Sie im Gruppenfeld Schattierung die Einstellungen für Farbe und Deckfähigkeit fest. |
Deaktivieren der Schattierungsoption |
Wählen Sie Datei  Einstellungen Einstellungen  Allgemeine Programmeinstellungen Allgemeine Programmeinstellungen und anschließend aus der Liste Transparenz und Schattierung aus. Deaktivieren Sie im Gruppenfeld Schattierung das Kontrollkästchen Beschnittschattierungsbereich aktivieren. |
Deaktivieren der freien Symbolleiste für das Beschnittwerkzeug |
Wählen Sie Datei  Einstellungen Einstellungen  Allgemeine Programmeinstellungen Allgemeine Programmeinstellungen und anschließend aus der Liste Transparenz und Schattierung aus. Deaktivieren Sie im Gruppenfeld Schattierung das Kontrollkästchen Freie Beschnittsymbolleiste aktivieren. |
Ausblenden des Beschnittrechtecks bei Verwendung des Werkzeugs |
Wählen Sie Datei  Einstellungen Einstellungen  Allgemeine Programmeinstellungen Allgemeine Programmeinstellungen und anschließend aus der Liste Transparenz und Schattierung aus. Deaktivieren Sie im Gruppenfeld Schattierung das Kontrollkästchen Beschnittrechteck automatisch anzeigen. |
Aufheben des Beschnittbereichs |
Klicken Sie auf die Schaltfläche Löschen  auf der freien Symbolleiste für das Beschnittwerkzeug. |

Nach dem Beschneiden eines Bildes sind die Werte für Breite und Höhe in der Werkzeugoptionen-Palette jeweils auf 0,100 gesetzt. Diese Werte spiegeln nicht die Größe des beschnittenen Bildes wider. Klicken Sie auf Bild  Bilddaten, um die Bildabmessungen nach dem Beschneiden anzuzeigen.
Bilddaten, um die Bildabmessungen nach dem Beschneiden anzuzeigen.
Beim Drehen kann das Beschnittrechteck über die Begrenzungen des Bildes hinausreichen. Der Bereich um das Originalbild wird in Abhängigkeit von der Ebene, in der Sie arbeiten, transparent angezeigt oder mit dem Hintergrund gefüllt. Eine gute Wahl, um diese Bereiche zu füllen, ist Magic Fill. Weitere Informationen finden Sie unter Verwenden der Funktion „Magic Fill", um Bildbereiche zu löschen.
So wenden Sie beim Beschneiden eines Bildes Fotokorrekturen an

1
Wählen Sie in der Werkzeugleiste das Werkzeug
Beschneiden 
aus.
2
Führen Sie eine der folgenden Bearbeitungen durch, bevor Sie das Foto beschneiden:
•
Schalten Sie die
Fotokorrektur in einem Schritt ein oder aus, indem Sie auf das entsprechende Symbol klicken.
•
Schalten Sie die
Schärfentiefe ein oder aus, indem Sie auf das entsprechende Symbol klicken. Um den Bereich festzulegen, der scharf eingestellt werden soll, klicken Sie auf das Symbol und halten Sie die Maustaste gedrückt, um ein Raster einzublenden. Klicken Sie dann auf den Bereich des Rasters, der scharf gestellt werden soll, und passen Sie die Regler
Unschärfe und
Größe an.
3
Ziehen Sie mit der Maus auf dem Bild, um den Beschnittbereich festzulegen und verwenden Sie eine beliebige Beschnitteinstellung.
4
Wenn Sie bereit sind, das Bild zu beschneiden, klicken Sie auf der frei verschiebbaren Beschnittsymbolleiste auf die Schaltfläche
Übernehmen 
.
So beschneiden Sie Bilder für den Druck

Registerkarte „Bearbeiten"
1
Wählen Sie in der Werkzeugleiste das Werkzeug
Beschneiden 
aus.
2
Definieren Sie den Beschnittbereich durch Ziehen innerhalb des Bilds.
3
Aktivieren Sie in der Werkzeugoptionen-Palette das Kontrollkästchen
Druckgröße festlegen.
Anmerkung: Wenn das Kontrollkästchen
Druckgröße festlegen aktiviert ist, wird die Bildauflösung geändert, wenn Sie für
Pixelgröße oder
Druckgröße die Werte in den Feldern
Höhe und
Breite ändern. Die aktuelle Auflösung wird rechts von der Dropdown-Liste
Einheiten angezeigt.
4
Wählen Sie in der Dropdown-Liste
Einheiten Zoll oder
Zentimeter aus.
Anmerkung: Sie können die Option
Pixel für diese Art des Beschneidens nicht anwenden.
5
Legen Sie in den Feldern
Höhe und
Breite die Abmessungen fest.
Diese Werte definieren die Größe des endgültigen Beschnittbereichs. Die Bildauflösung wird nach Bedarf angepasst.
6
Klicken Sie auf die Schaltfläche
Übernehmen 
in der Werkzeugoptionen-Palette oder der freien Symbolleiste für das Werkzeug
Beschneiden.
So beschneiden Sie ein Bild auf einen Auswahlbereich

Registerkarte „Bearbeiten"
1
Erstellen Sie eine Auswahl im Bild.
2
Wählen Sie
Bild  Auf Auswahl beschneiden
Auf Auswahl beschneiden aus.

Diese Auswahl kann eine beliebige Form haben. PaintShop Pro positioniert ein Beschnittrechteck um unregelmäßig geformte Bereiche.
Wenn Sie auf eine Auswahl mit einer bestimmten Randschärfe beschneiden, füllt die aktuelle Hintergrundfarbe den Randschärfebereich aus.

Sie können auch auf eine Auswahl beschneiden, indem Sie das Werkzeug Beschneiden  auswählen und im Gruppenfeld Beschnittrechteck ausrichten an der Werkzeugoptionen-Palette auf Aktuelle Auswahl
auswählen und im Gruppenfeld Beschnittrechteck ausrichten an der Werkzeugoptionen-Palette auf Aktuelle Auswahl  klicken. Passen Sie den Beschnittbereich an und klicken Sie auf Übernehmen
klicken. Passen Sie den Beschnittbereich an und klicken Sie auf Übernehmen  .
.
So beschneiden Sie auf einen deckenden Bereich einer Ebene oder eines Bilds

Registerkarte „Bearbeiten"
1
Klicken Sie auf das Werkzeug
Beschneiden 
.
2
Wählen Sie in der Werkzeugoptionen-Palette im Gruppenfeld
Beschnittrechteck ausrichten an eine der folgenden Optionen aus:
•
Deckend in Ebene 
: Markiert die deckenden Bereiche der aktuellen Ebene.
•
Deckend – alle Ebenen 
: Markiert die deckenden Bereiche aller Ebenen.
3
Passen Sie den Beschnittbereich an.
4
Klicken Sie auf die Schaltfläche
Übernehmen 
in der Werkzeugoptionen-Palette oder der freien Symbolleiste für das Werkzeug
Beschneiden.

Wenn eine der Ebenen einen Vollfarbenhintergrund (d. h. einen nicht transparenten Hintergrund) aufweist, wird die gesamte Ebene bzw. das gesamte Bild als Beschnittbereich markiert.
Bei deckenden Bereichen, die nicht rechteckig sind, bleiben nach dem Beschnitt eventuell transparente Bereiche bestehen.
So erstellen Sie ein neues Bild durch Beschneiden

Registerkarte „Bearbeiten"
1
Wählen Sie in der Werkzeugleiste das Werkzeug
Beschneiden 
.
2
Definieren Sie den Beschnittbereich durch Ziehen innerhalb des Bilds.
3
Klicken Sie auf die Schaltfläche
Als neues Bild beschneiden 
in der Werkzeugoptionen-Palette oder der freien Symbolleiste für das Werkzeug
Beschneiden.
Es wird ein neues Bild erstellt; das beschnittene Bild bleibt jedoch unverändert und bleibt das aktive Bild.

Diese Funktion eignet sich zum Erstellen einzelner Bilder aus einem Scan von mehreren Bildern. Wenn Sie beispielsweise vier Fotos während eines Scan-Vorgangs scannen, können Sie mithilfe dieser Funktion jedes Foto schnell abtrennen und in eine einzelne Bilddatei übertragen.
![]() Bilddaten, um die Bildabmessungen nach dem Beschneiden anzuzeigen.
Bilddaten, um die Bildabmessungen nach dem Beschneiden anzuzeigen. auswählen und im Gruppenfeld Beschnittrechteck ausrichten an der Werkzeugoptionen-Palette auf Aktuelle Auswahl
klicken. Passen Sie den Beschnittbereich an und klicken Sie auf Übernehmen
.