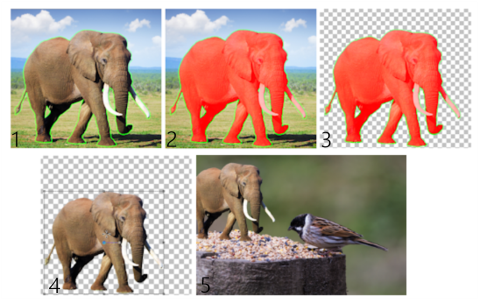Ausschneiden von Bildbereichen
Sie können die Objektextrahierung zum Ausschneiden eines Bildbereichs aus dem Hintergrund verwenden. Anschließend können Sie den ausgeschnittenen Bereich separat vom Hintergrund bearbeiten, ihn vor einem anderen Hintergrund anzeigen oder mit anderen Bildern kombinieren.
Arbeitsablauf in der Objektextrahierung: (1) Umreißen Sie die Kanten des Bildbereichs. (2) Fügen Sie eine Füllung hinzu. (3) Zeigen Sie eine Vorschau des ausgeschnittenen Bildbereichs an, und bearbeiten Sie diese, falls erforderlich. (4) Bringen Sie den Ausschnitt in das Bildfenster. (5) Platzieren Sie den Ausschnitt vor einem anderen Hintergrundbild (optional).
So schneiden Sie Bildbereiche aus

Registerkarte „Bearbeiten"
1
Wählen Sie in der Ebenenpalette die Ebene aus, die den auszuschneidenden Bildbereich enthält.
2
Wählen Sie
Bild  Objektextrahierung
Objektextrahierung.
Das Dialogfeld
Objektextrahierung wird angezeigt, wobei das Werkzeug
Pinsel 
standardmäßig aktiviert ist.
3
Passen Sie die Pinselgröße an, indem Sie den Schieberegler für die
Pinselgröße bewegen.
4
Ziehen Sie im Vorschaubereich eine Linie zwischen den Kanten des Bildbereichs, den Sie ausschneiden möchten.
Vergewissern Sie sich, dass der Umriss der Auswahl den ihn umgebenden Hintergrund leicht überlagert und den Bereich in einem geschlossenen Ring vollständig umgibt.
5
Wählen Sie das
Füllwerkzeug 
, und klicken Sie in den auszuschneidenden Bereich.
Ein Overlay deckt den Bildbereich ab, auf den Sie geklickt haben.
Hinweis: Wenn der Umriss der Auswahl nicht geschlossen ist, deckt die Füllung das gesamte Bild ab. Klicken Sie in diesem Fall auf das
Löschwerkzeug 
, um die Füllung zu löschen, und schließen Sie dann den Umriss der Auswahl mit dem
Pinselwerkzeug ab.
6
Klicken Sie auf
Verarbeiten, um eine Vorschau des Ergebnisses anzuzeigen.
Wenn Sie mit dem Ergebnis nicht zufrieden sind, klicken Sie auf
Maske bearbeiten, um zur vorhergehenden Ansicht zurückzukehren und den Ausschnitt zu bearbeiten.
Sie haben außerdem folgende Möglichkeiten: |
|
Löschen von Teilen des Umrisses der Auswahl |
Wählen Sie das Löschwerkzeug  und ziehen Sie den Laufrahmen der Auswahl, die Sie löschen möchten, darüber. |
Verfeinern von Kantendetails im Endergebnis |
Bewegen Sie den Schieberegler Genauigkeit auf einen höheren Wert, wenn das Objekt einen aufwendigen oder komplexen Umriss aufweist. Der Schieberegler Genauigkeit ist erst verfügbar, nachdem Sie auf Verarbeiten geklickt haben. |
Zum Originalbild zurückkehren |
Klicken Sie auf Zurücksetzen. Die Schaltfläche Zurücksetzen ist nur verfügbar, bis Sie auf Verarbeiten klicken, und löscht sowohl die Füllung als auch den Umriss für die Auswahl. |
Das Füllungs-Overlay und den Kantenumriss ausblenden |
Aktivieren Sie das Kontrollkästchen Maske ausblenden. |
Angeben einer genauen Größe für den Pinsel oder das Löschwerkzeug |
Legen Sie im Feld Pinselgröße einen Wert fest oder geben Sie ihn ein. |
Vergrößern und Verkleinern |
Geben Sie in das Feld Zoom einen Wert ein oder legen Sie ihn fest. |
Ein Bild in seiner aktuellen Größe anzeigen |
Klicken Sie auf die Schaltfläche Auf 100 % vergrößern  . |
Ein Bild im gesamten Vorschaubereich anzeigen |
Klicken Sie auf die Schaltfläche Passt das Bild an das Fenster an  . |
In andere Bereiche eines Bildes schwenken |
Ziehen Sie das Bild mithilfe des Schwenkwerkzeugs  , bis der Bereich, den Sie anzeigen möchten, sichtbar wird. |

Die Hintergrundebene wird automatisch in eine Rasterebene umgewandelt, wenn Sie darin mit der Objektextrahierung arbeiten.

Sie können vom Pinselwerkzeug zum Löschwerkzeug wechseln, indem Sie mit der rechten Maustaste klicken und den Vorschaubereich ziehen.