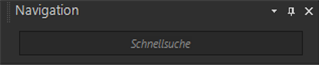Suchen von Bildern auf Ihrem Computer
Wenn Sie Fotos in PaintShop Pro importieren, indem Sie in der Navigationspalette zu diesen navigieren, werden die Fotos automatisch katalogisiert. Katalogisierte Bilder können im Suchfeld schnell und einfach gesucht werden (Echtzeitfilterung). Sie können eine einfache textbasierte Suche ausführen, erweiterte Suchoptionen verwenden oder mithilfe der Kalendersuche nach Bildern suchen, die mit einem bestimmten Datum oder Datumsbereich verknüpft sind.
Wenn Sie eine erweiterte Suche ausführen, können Sie die Suchregeln speichern und die Ergebnisse als Intelligente Sammlung speichern.
So suchen Sie schnell nach Bildern

Registerkarte „Verwalten"
•
Geben Sie im Suchfeld der Navigationspalette einen Suchbegriff ein.
Die Suchergebnisse werden in der Verwalterpalette angezeigt.
Hinweis: Suchbegriffe können beispielsweise Dateinamen (inkl. Erweiterungen) sein, Namen der Ordner, in denen sich die Bilder befinden (inkl. Laufwerksbuchstaben), Tags, Beschriftungen oder Metadaten (EXIF- oder IPTC-Daten).

Weitere Informationen zu den Tags, die Sie Bildern zuweisen können, finden Sie unter Hinzufügen von Stichwort-Tags zu Bildern. Weitere Informationen zu Beschriftungstexten und Bildmetadaten finden Sie unter Anzeigen und Bearbeiten von Fotoinformationen.
So führen Sie eine erweiterte Suche aus

Registerkarte „Verwalten"
1
Klicken Sie in der Navigationspalette auf die Registerkarte
Sammlungen.
2
Doppelklicken Sie auf
Intelligente Sammlungen, um die Liste zu öffnen, und klicken Sie auf
Intelligente Sammlung hinzufügen.
Das Dialogfeld
Intelligente Sammlung wird geöffnet.
3
Wählen Sie in der Dropdown-Liste
Fotos suchen, die eine der folgenden Optionen aus:
•
Alle: sucht nach Bildern, die allen ausgewählten Regeln entsprechen
•
Mind. eine: sucht nach Bildern, die einigen der ausgewählten Regeln entsprechen
4
Wählen Sie in der ersten Dropdown-Liste auf der linken Seite eine Suchoption.
5
Wählen Sie aus der nächsten Dropdown-Liste eine Option aus, um die Suche weiter zu verfeinern.
Welche Optionen in dieser Dropdown-Liste angezeigt werden, hängt davon ab, welche Suchoption Sie in der vorangegangenen Liste ausgewählt haben.
6
Geben Sie einen Suchbegriff in das Textfeld ein oder wählen Sie einen aus.
Hinweis: Der eingegebene Suchbegriff muss mit der Suchoption übereinstimmen, die Sie in der ersten Dropdown-Liste der Suchregeln ausgewählt haben. Wenn Sie beispielsweise
Bilddatum wählen, ändern Sie die angezeigten Werte für Tag/Monat/Jahr oder klicken Sie auf den Pfeil nach unten und wählen Sie im angezeigten Kalender ein Datum aus. Wenn Sie
Bewertungen wählen, klicken Sie auf die Anzahl der Sterne, welche der Bewertung entspricht, die dem Bild zugewiesen wurde.
7
Klicken Sie auf
Vorschau.
Die Suchergebnisse werden in der Verwalterpalette angezeigt.
Sie haben außerdem folgende Möglichkeiten: |
|
Hinzufügen einer zusätzlichen Suchregel |
Klicken Sie rechts oben im Dialogfeld auf die Schaltfläche Regel hinzufügen  . |
Entfernen der letzten Suchregel |
Klicken Sie auf die Schaltfläche Regel entfernen  . |
Speichern der Suche als Intelligente Sammlung |
Klicken Sie im Dialogfeld Intelligente Sammlung auf Speichern. Geben Sie im Dialogfeld Als Intelligente Sammlung speichern einen Namen ein und klicken Sie auf Speichern. Die Sammlung erscheint jetzt in der Liste Intelligente Sammlungen. |