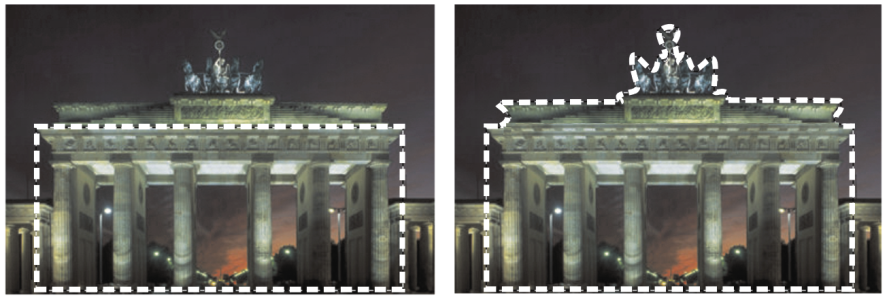Ändern einer Auswahl
Eine Auswahl kann auf verschiedene Weisen geändert werden. Sie können eine Auswahl ändern, indem Sie Bildinhalte hinzufügen oder Bildinhalte daraus entfernen. Bei einem Bild einer Person, beispielsweise, die ein großes Schild trägt, können Sie das Schild mit dem Rechteck-Auswahlwerkzeug auswählen und dann mit dem Freihandauswahl-Werkzeug die Person zur Auswahl hinzufügen.
Nachdem Sie eine Auswahl erstellt haben, können Sie sie erweitern.
Sie können eine Auswahl auch um eine bestimmte Anzahl von Pixeln vergrößern oder verkleinern.
Sie können Farbe zu einer Auswahl oder dem Auswahlrahmen hinzufügen bzw. daraus entfernen. Beim Hinzufügen bzw. Entfernen der Farbe ändert sich der Auswahlrahmen.
Sie können zu einer Auswahl basierend auf Farbwerten auch Pixel hinzufügen.
Wenn in einer Auswahl Bildfehler oder Löcher erscheinen, können Sie diese entfernen, indem Sie einen Bereich in quadratischen Pixeln festlegen. Wenn Ihr Bild beispielsweise 20 Pixel breit und 20 Pixel hoch ist, können Sie einen Bereich von 5 Pixeln multipliziert mit einem Skalierungsfaktor von 100 definieren, um einen Bereich von 500 Pixeln abzudecken. Da das Bild einen Bereich von nur 400 Pixeln (20 × 20 = 400) abdeckt, werden alle Fehler und Löcher entfernt.
Sie können eine Auswahl auch mithilfe von Werkzeugen und Effekten ändern.
So vergrößern oder verkleinern Sie eine Auswahl

Registerkarte „Bearbeiten"
1
Wählen Sie in der Werkzeugleiste ein Auswahlwerkzeug (Werkzeug
Auswahl 
,
Freihandauswahl 
,
Zauberstab 
oder
Pinsel für intelligente Auswahl 
).
2
Legen Sie in der Werkzeugoptionen-Palette Einstellungen für das Werkzeug fest.
3
Führen Sie eine Aktion aus der folgenden Tabelle aus:
|
|
|
|
|
Wählen Sie aus der Dropdown-Liste Modus die Option Hinzufügen aus und wählen Sie die Bildbereiche aus, die zur Auswahl hinzugefügt werden sollen. Diese Bereiche müssen nicht nebeneinander liegen. |
Verkleinern einer Auswahl |
Wählen Sie aus der Dropdown-Liste Modus die Option Entfernen aus und wählen Sie die Bildbereiche aus, die aus der Auswahl entfernt werden sollen. |

Sie können auch eine Auswahl hinzufügen, indem Sie die Umschalttaste gedrückt halten, während Sie auf die hinzuzufügenden Bildbereiche klicken, oder durch Drücken der Taste Strg beim Klicken auf die Bildbereiche, die Sie entfernen möchten.
So vergrößern Sie eine Auswahl um eine bestimmte Anzahl von Pixeln

Registerkarte „Bearbeiten"
1
Wählen Sie
Auswahl  Ändern
Ändern  Ausdehnen
Ausdehnen.
Das Dialogfeld
Auswahl vergrößern wird angezeigt.
2
Geben Sie in das Feld
Pixelanzahl einen Wert ein, um den die Auswahl vergrößert werden soll.
Der Auswahlrahmen wird entsprechend vergrößert, behält aber die ursprüngliche Form bei.
So verkleinern Sie eine Auswahl um eine bestimmte Anzahl von Pixeln

Registerkarte „Bearbeiten"
1
Wählen Sie
Auswahl  Ändern
Ändern  Zusammenziehen
Zusammenziehen.
Das Dialogfeld
Auswahl verkleinern wird angezeigt.
2
Geben Sie in das Feld
Pixelanzahl einen Wert ein, um den die Auswahl verkleinert werden soll.
Der Auswahlrahmen wird entsprechend verkleinert, behält aber die ursprüngliche Form bei.
So vergrößern Sie eine Auswahl um eine bestimmte Anzahl von Pixeln basierend auf Farbwerten

Registerkarte „Bearbeiten"
1
Wählen Sie
Auswahl  Ändern
Ändern  Ähnliches auswählen
Ähnliches auswählen.
2
Überprüfen Sie die folgenden Einstellungen in der Werkzeugoptionen-Palette und ändern Sie sie gegebenenfalls:
•
Toleranz: Bestimmt, wie genau Pixel mit der Farbe der ursprünglichen Auswahl übereinstimmen müssen. Bei niedrigeren Werten liegen die Werte dichter beieinander, und es werden mehr Pixel von der Auswahl ausgeschlossen. Bei höheren Werten müssen die Werte nicht so dicht zusammenliegen, und es werden mehr Pixel in die Auswahl aufgenommen.
•
Auf alle Ebenen anwenden: Wählt alle übereinstimmenden Pixel im zusammengefassten Bild aus. Wenn dieses Kontrollkästchen deaktiviert ist, werden nur in der aktiven Ebene Pixel ausgewählt.
•
Antialiasing: Glättet gezackte Kanten einer Auswahl, indem Pixel entlang der Kanten teilweise gefüllt und dadurch halbtransparent werden. Wählen Sie die Option
Innen oder
Außen, je nachdem, ob Antialiasing für die Bereiche innerhalb oder außerhalb des Auswahlrahmens ausgeführt werden soll. Um die ursprünglichen Kanten beizubehalten, deaktivieren Sie das Kontrollkästchen
Antialiasing.
•
Zusammenhängend: Wählt alle Pixel einer ähnlichen Farbe in benachbarten Bereichen aus.
•
Nicht zusammenhängend: Wählt alle Pixel einer ähnlichen Farbe im gesamten Bild aus.
Die Auswahl wird so geändert, dass ähnliche Pixel einbezogen werden.

Der Befehl „Ähnliches auswählen" führt zu den besten Ergebnissen, wenn kein Antialiasing für die Auswahl durchgeführt wurde.
So fügen Sie eine Farbe aus einer Auswahl hinzu bzw. entfernen sie daraus

Registerkarte „Bearbeiten"
1
Wählen Sie
Auswahl  Ändern
Ändern  Bereiche nach Farbe auswählen
Bereiche nach Farbe auswählen.
2
Wählen Sie eine der folgenden Optionen:
•
Bereiche nach Farbe hinzufügen•
Bereiche nach Farbe entfernen
3
Klicken Sie im Bild auf eine Farbe, die zur Auswahl hinzugefügt bzw. daraus entfernt werden soll.
4
Geben Sie im Feld
Toleranz einen Toleranzwert für die Farbe an (0 bis 256).
Schattierungen der Farbe oder verbundener Farben werden zur Auswahl hinzugefügt oder daraus entfernt.
5
Geben Sie im Feld
Weichzeichnen den Grad der Unschärfe für die ausgewählte Farbe ein.
Der Auswahlrahmen wird so angepasst, dass die angegebene Farbe ausgeschlossen bzw. hinzugefügt wird.

Um entweder eine Vorschau der Auswahl oder eine Vorschau für die Auswahl und den Rest des Bildes anzuzeigen, können Sie im Dialogfeld Bereiche nach Farbe auswählen auf die Schaltfläche Auswahl ein/aus  klicken.
klicken.
Um eine Farbe auszuwählen, die hinzugefügt oder entfernt werden soll, können Sie auch im Dialogfeld Bereiche nach Farbe auswählen in das Feld Referenzfarbe klicken.
Zum Entfernen einer Farbe aus einer Auswahl können Sie beim Einfügen einer Auswahl den Befehl Bearbeiten  Als transparente Auswahl einfügen wählen. Mit diesem Befehl wird nur die Farbe entfernt, die Sie als Hintergrundfarbe festlegen.
Als transparente Auswahl einfügen wählen. Mit diesem Befehl wird nur die Farbe entfernt, die Sie als Hintergrundfarbe festlegen.
So entfernen Sie Löcher und Fehler aus einer Auswahl

Registerkarte „Bearbeiten"
1
Wählen Sie
Auswahl  Ändern
Ändern  Fehler und Löcher entfernen
Fehler und Löcher entfernen aus.
Das Dialogfeld
Fehler und Löcher entfernen wird angezeigt.
2
Wählen Sie eine der folgenden Optionen:
•
Fehler und Löcher entfernen
3
Geben Sie unter
Quadrat kleiner als die Anzahl der Pixel und den Skalierungsfaktor ein. Geben Sie zuerst niedrige Werte ein, und erhöhen Sie diese allmählich, bis die Fehler bzw. Löcher entfernt sind.
Die Löcher und Fehler in der Auswahl werden entfernt.

Um eine Vorschau der Auswahl oder eine Vorschau von der Auswahl und vom Rest des Bilds anzuzeigen, können Sie im Dialogfeld Fehler und Löcher entfernen auf die Schaltfläche Auswahl ein/aus  klicken.
klicken.
So ändern Sie eine Auswahl mithilfe von Werkzeugen und Effekten

Registerkarte „Bearbeiten"
1
Wählen Sie
Auswahl  Auswahl bearbeiten
Auswahl bearbeiten.
Im ausgewählten Bereich wird ein roter Überzug angezeigt.
2
Wenden Sie ein Werkzeug oder einen Effekt auf den ausgewählten Bereich an.
3
Wenn Sie die Bearbeitung der Auswahl abgeschlossen haben, wählen Sie
Auswahl  Auswahl bearbeiten
Auswahl bearbeiten, um den Auswahlrahmen anzuzeigen.

Sie können eine Auswahl auch durch Klicken auf die Schaltfläche Auswahl bearbeiten  ändern.
ändern.
klicken.
![]() Als transparente Auswahl einfügen wählen. Mit diesem Befehl wird nur die Farbe entfernt, die Sie als Hintergrundfarbe festlegen.
Als transparente Auswahl einfügen wählen. Mit diesem Befehl wird nur die Farbe entfernt, die Sie als Hintergrundfarbe festlegen. klicken.
ändern.