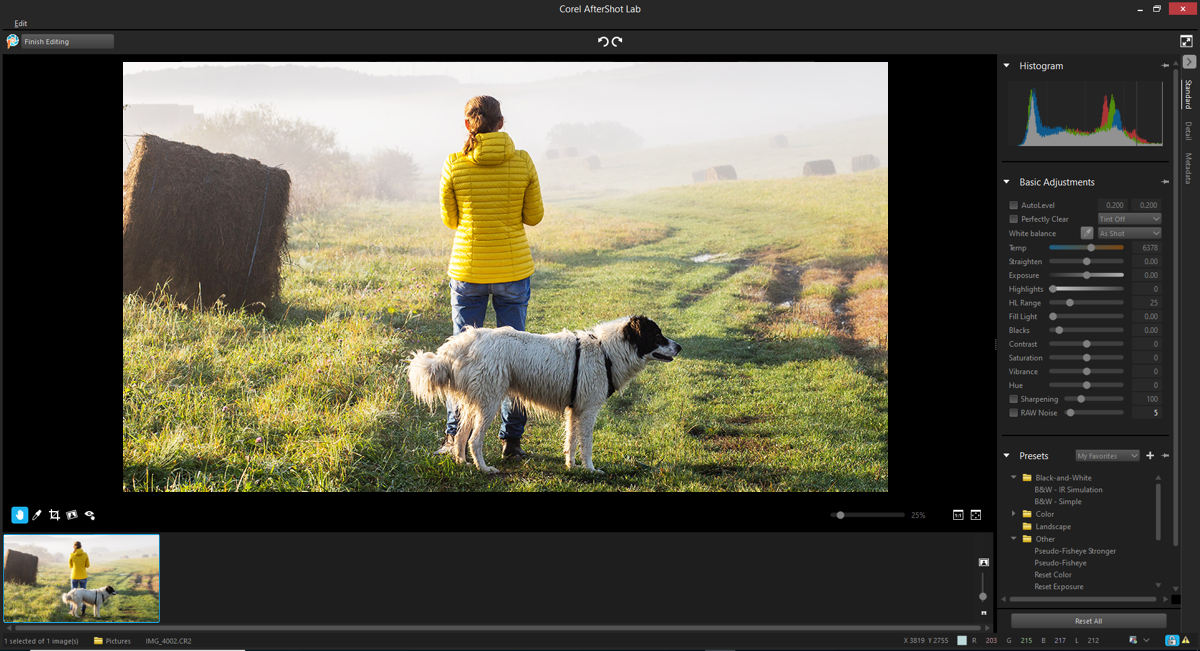Verwendung des AfterShot-Labors
Das AfterShot-Labor bietet erweiterte Funktionen und Werkzeuge zur Optimierung von RAW-Bildern. Das AfterShot-Labor ist nicht destruktiv: Ihre Originalbilddateien werden nicht verändert.
Der Bereich Basiskorrekturen des Bedienfelds mit den Standardwerkzeugen enthält die am häufigsten verwendeten Steuerelemente für Bildanpassungen.
Im Bereich Detail lassen sich verschiedenste Probleme bei RAW-Bildern korrigieren:
•
RAW-Rauschen ist ein Bildverbesserungsverfahren, das Sie im Bildbearbeitungsprozess in einer frühen Phase verwenden können, um finale Bilder höchster Qualität zu erhalten. Die Funktion kann nur auf RAW-Dateien angewendet werden.
•
Rauschunterdrückung verbessert das Bild, indem Rauschen (eine durch Farb- oder Luminanzartefakte hervorgerufene Körnigkeit) reduziert wird, ohne dass Details verloren gehen. Rauschen tritt aus verschiedensten Gründen auf. Dazu gehören geringe Beleuchtung oder Limitationen der Sensoren der Kamera.
•
Die
Objektivkorrektur entzerrt optische Verzeichnungen. Teleobjektive mit einem großen Brennweitenbereich weisen die stärkste Verzeichnung auf, aber auch Objektive mit einer festen Brennweite können bestimmte Arten von optischen Verzerrungen hervorrufen. Die folgenden Arten von Objektivverzeichnungen können schnell und einfach korrigiert werden: Tonnen- und kissenförmige Verzerrungen, Chromatische Aberration und Vignettierung.
•
Die
Chromatische Aberration (auch CA) ist ein Abbildungsfehler von Objektiven, der dadurch entsteht, dass Licht unterschiedlich stark gebrochen wird. Das führt zu rötlich-bläulichen Farbsäumen und ungleichmäßigen Farben um Kantendetails in kontrastreichen Aufnahmen wie z. B. bei den Ästen eines Baumes vor einem hellen Himmel. Zoomobjektive, besonders bei größter Brennweite, zeigen die stärksten Verzerrungen.
•
Unter
Vignettierung versteht man dunklere Bereiche in den Bildecken. Grund dafür ist ein Lichtabfall, der durch die Optik (das Objektiv selbst), den Bildsensor (viele Sensoren reagieren weniger empfindlich auf Licht, das in einem Winkel einfällt) oder andere Faktoren, wie einen Filter oder eine Objektivblende, hervorgerufen wird, die Schatten auf die Ecken eines Bildes werfen. Die Vignettierung kann dadurch korrigiert werden, dass die Ecken eines Bildes aufgehellt werden.
Nach der Korrektur können Sie das Bild in einer TIFF-Version weiter bearbeiten.
AfterShot-Labor
So starten Sie das AfterShot-Labor

1
Führen Sie einen der folgenden Schritte aus:
•
Wählen Sie auf der Registerkarte
Verwalten den Befehl
Datei  Öffnen
Öffnen, wählen Sie eine RAW-Bilddatei und klicken Sie auf
Öffnen.
•
Klicken Sie auf der Registerkarte
Verwalten mit der rechten Maustaste auf eine oder mehrere Miniaturansichten für RAW-Bilder und wählen Sie die Option
RAW bearbeiten.
•
Ziehen Sie auf der Registerkarte
Bearbeiten eine Miniaturansicht eines RAW-Bildes aus der
Verwalter-Palette in das Bildfenster oder doppelklicken Sie auf die Miniaturansicht.
2
Wählen Sie die Option
AfterShot-Labor verwenden.
3
Klicken Sie auf
Weiter.
Das Bild wird im
AfterShot-Labor-Fenster geöffnet.
So nehmen Sie in AfterShot-Labor grundlegende Anpassungen vor

1
Klicken Sie im Werkzeugfenster des
AfterShot-Labors, auf die Registerkarte
Standard.
2
Führen Sie einen der folgenden Schritte durch:
•
Um den Tonwertbereich Ihres Bildes zu überprüfen und die Schwarz- und Weißpunkte auf bestimmte Punkte einzustellen, sodass ein fester Prozentsatz des Bildes rein schwarz und rein weiß ist, aktivieren Sie das Kontrollkästchen
Autokorrektur und passen Sie die Einstellungen in den beiden Bearbeitungsfeldern an. Das linke Feld legt fest, welcher Prozentsatz des Bildes rein schwarz ist, und das rechte Feld legt fest, welcher Prozentsatz rein weiß ist.
•
Um unnatürliche Farbtöne zu entfernen und verblichene Fotos wiederherzustellen, aktivieren Sie das Kontrollkästchen
Perfectly Clear und wählen Sie die Option
Farbton Max., um die Farbtonkorrektur in vollem Umfang anzuwenden, die Option
Farbton Min., um die Farbtonkorrektur zu beschränken (d. h., es werden zwar einige Farbtonkorrekturen zugelassen aber gleichzeitig wird ein Teil der Originalfarbe beibehalten) oder die Option
Farbton aus, um Perfectly Clear ohne Farbtonkorrektur anzuwenden und die Farbe des Originalbildes beizubehalten.
•
Um den Weißabgleich manuell festzulegen, klicken Sie auf die Werkzeugschaltfläche
Klick-Weiß-Werkzeug aktivieren, klicken Sie auf einen neutralen Bildbereich und stimmen Sie das Ergebnis mit dem Regler
Temperatur fein ab.
Sie können auch eine Vorgabe aus der Dropdown-Liste auswählen, um den Weißabgleich automatisch festzulegen.
•
Um ein Bild zu drehen und dadurch einen Horizont gerade zu rücken oder das Bild anderweitig auszurichten, verschieben Sie den Regler
An Achse ausrichten oder geben Sie einen Wert in das entsprechende Steuerelement ein.
•
Um eine allgemeine Belichtungskorrektur durchzuführen, bei der alle Bereiche Ihres Bildes entweder aufgehellt oder abgedunkelt werden, verschieben Sie den Regler
Belichtung oder legen Sie im entsprechenden Steuerelement einen Wert fest.
•
Um Einzelheiten aus offensichtlich überbelichteten Teilen des Bildes zu retten, verschieben Sie den Regler
Spitzlichter oder legen Sie im entsprechenden Steuerelement einen Wert fest.
•
Um zu steuern, wie stark das Bild durch die Funktion
Spitzlichter angepasst wird, verschieben Sie den Regler
SW-Bereich oder legen Sie im entsprechenden Steuerelement einen Wert fest. Bei niedrigeren Werten werden nur in den hellsten Bereichen Details und Farben wiederhergestellt; bei höheren Werten wird die Wiederherstellung auf mehr helle Bereiche ausgeweitet.
•
Um Schatten und dunklere Teile des Bildes aufzuhellen, ohne Spitzlichter überzubelichten, verschieben Sie den Regler
Fülllicht oder legen Sie im entsprechenden Steuerelement einen Wert fest.
•
Um den Schwarzpunkt im Bild zu steuern, verschieben Sie den Regler
Schwarz oder legen Sie im entsprechenden Steuerelement einen Wert fest. Werte unter Null entziehen dem Bild schwarze Farbe, Werte über Null verdunkeln das Bild.
•
Um den Unterschied zwischen dem hellsten und dem dunkelsten Bereich eines Bildes zu steuern, verschieben Sie den Regler
Kontrast oder legen Sie im entsprechenden Steuerelement einen Wert fest. Wenn Sie den Kontrast erhöhen, werden die dunklen Bildbereiche dunkler und die hellen Bereiche heller.
•
Um die Intensität der Farben im Bild anzupassen, verschieben Sie den Regler
Sättigung oder legen Sie im entsprechenden Steuerelement einen Wert fest. Hohe Sättigungswerte verstärken die Farben und machen Sie lebendig. Niedrige Sättigungswerte machen die Farben blass und stumpf. Wenn Sie die
Sättigung auf null setzen, erhalten Sie ein reines, monochromes Schwarzweiß-Bild.
•
Um Haut- und andere Bildbereiche, die bereits reich gesättigt sind, sanft zu korrigieren, verschieben Sie den Regler
Vibrance oder legen Sie im entsprechenden Steuerelement einen Wert fest. Vibrance ist eine Variante der Sättigung.
•
Um die Farben in einem Bild zu ändern, verschieben Sie den Regler
Farbton, um den „Farbkreis" um den im Steuerfeld angegebenen Wert zu drehen. Wenn zum Beispiel der Farbtonregler auf 60 eingestellt ist, wird den ursprünglichen Farbtönen in Ihrem Bild der Wert 60 hinzugefügt. Dadurch verschieben sich Grüntöne nach Zyan, Blautöne nach Magenta und Rottöne nach Gelb.
•
Um Bereiche mit großer Tiefe hervorzuheben, indem die Randdetails verstärkt werden, aktivieren Sie das Kontrollkästchen
Scharfzeichnen und verschieben Sie den Regler oder geben Sie im entsprechenden Steuerelement einen Wert ein. Diese Anpassung sollte bei einem Vergrößerungsfaktor von 100 % des Bildes angewendet und beurteilt werden.
•
Um digitales Rauschen zu reduzieren, aktivieren Sie das Kontrollkästchen
RAW-Rauschen und verschieben Sie den Regler oder geben Sie einen Wert in das entsprechende Steuerelement ein.

Die Symbolleiste von AfterShot-Labor gibt Ihnen auch Zugriff auf häufig verwendete Werkzeuge: Beschneiden, Geraderichten, Rote Augen entfernen, Schwenken und Weißabgleich.
So wenden Sie im AfterShot-Labor eine Vorgabe an

1
Klicken Sie im Werkzeugfenster des
AfterShot-Labors, auf die Registerkarte
Standard.
2
Klicken Sie im Bereich
Vorgaben auf eine Vorgabe in der Liste.
Sie haben außerdem folgende Möglichkeiten: |
|
|
|
Klicken Sie auf Verwalten. Klicken Sie auf die Schaltfläche Vorgabe hinzufügen  , wählen Sie einen Namen für die Vorgabe aus, wählen Sie die Einstellungen aus, die Sie speichern möchten, und klicken Sie auf OK. |
Eine Vorgabe zur Favoritenliste hinzufügen oder aus der Liste entfernen |
Klicken Sie auf Verwalten. Aktivieren Sie in der Spalte Anzeigen ein Kontrollkästchen, um die entsprechende Vorgabe in der Dropdown-Liste Favoriten anzuzeigen. Um die Vorgabe wieder aus der Liste zu entfernen, deaktivieren Sie das Kontrollkästchen. |
Ordner für Vorgaben erstellen |
Klicken Sie auf Verwalten. Klicken Sie auf die Schaltfläche Ordner hinzufügen  , doppelklicken Sie auf den neuen Ordner, der unten in der Vorgabenliste angezeigt wird, und geben Sie einen Namen für ihn ein. |
|
|
Klicken Sie auf Verwalten und ziehen Sie eine Vorgabe aus einem Ordner in einen anderen Ordner. |
Vorgaben und Vorgabenordner löschen |
Klicken Sie auf Verwalten, klicken Sie auf den Vorgabenordner, den Sie löschen möchten, und klicken Sie auf die Schaltfläche Löschen oder drücken Sie die Löschtaste auf Ihrer Tastatur. |
Die Einstellungen einer Vorgabe anzeigen |
Klicken Sie auf Verwalten, klicken Sie auf die Vorgabe und klicken Sie auf die Schaltfläche Vorgabeeinstellungen zeigen. |
Ein RAW-Bild scharfzeichnen

1
Klicken Sie im Werkzeugfenster des
AfterShot-Labors, auf die Registerkarte
Detail.
2
Aktivieren Sie im Bereich
Scharfzeichnen das Kontrollkästchen
Scharfzeichnen.
3
Führen Sie einen der folgenden Schritte durch:
•
Verschieben Sie den Regler
Betrag, um die allgemeine Schärfe anzupassen.
•
Verschieben Sie den Regler
Empfindlichkeit, um einzugrenzen, welche Teile des Bildes scharfgezeichnet werden.
Hohe Werte bei der
Empfindlichkeit führen dazu, dass ein kleinerer Teil des Bildes scharfgezeichnet wird. Wenn durch das Scharfzeichnen Bildrauschen auftritt oder sehr detaillierte Bereiche so scharf erscheinen, dass sie ablenken, dann versuchen Sie den Wert für die Empfindlichkeit zu erhöhen.
So entfernen Sie Bildrauschen aus einem RAW-Bild

1
Klicken Sie im Werkzeugfenster des
AfterShot-Labors auf die Registerkarte
Details.
2
Aktivieren Sie im Bereich RAW-Rauschen das Kontrollkästchen
Raw-Impulsrauschunterdrückung.
Sie können die Stärke der Rauschreduzierung mithilfe des Reglers
Raw-Rauschen steuern und den Empfindlichkeitsgrad der Rauschreduzierung im Bild mithilfe des Reglers
Schwellenwert festlegen.
3
Um Bilder zu verbessern, indem das Rauschen (eine durch geringe Beleuchtung oder Limitationen der Sensoren der Kamera verursachte Körnigkeit) reduziert wird, aktivieren Sie das Kontrollkästchen
Rauschunterdrückung aktivieren im Bereich
Rauschunterdrückung.
Sie können das Rauschen automatisch auf Grundlage gängiger Rauschunterdrückungsoptionen aus der Dropdown-Liste
Vorgabe reduzieren, mithilfe des Reglers
Stärke festlegen, wie viel Rauschunterdrückung angewendet wird, oder mithilfe des Reglers
Detail steuern, wie viele Details beibehalten werden.
So korrigieren Sie Objektivverzeichnungen

1
Klicken Sie im Werkzeugfenster des
AfterShot-Labors auf die Registerkarte
Details.
2
Aktivieren Sie im Bereich
Objektivkorrektur das Kontrollkästchen
Korrektur aktivieren.
e
Sie haben außerdem folgende Möglichkeiten: |
|
Das Bild automatisch so skalieren, dass es den Bilderrahmen ausfüllt |
Aktivieren Sie das Kontrollkästchen Bildgröße ändern. Wenn Sie die leeren Bereiche Ihres Bildes manuell ausfüllen möchten, aktivieren Sie dieses Kontrollkästchen nicht. |
Chromatische Aberration korrigieren |
Aktivieren Sie das Kontrollkästchen Farbabweichungskorrektur und passen Sie den Regler R / C an, um die Farbverschiebung längs der Rot-/Zyan-Farbachse zu steuern, oder den Regler B / Y, um die Farbverschiebung entlang der Farbachse Blau/Gelb zu steuern. |
Die EXIF-Daten des ausgewählten Bildes erneut lesen, den Kamera- und Objektivtyp erschließen und die entsprechenden Einträge in den Dropdown-Listen wählen |
Klicken Sie auf EXIF erneut laden. |
Die Ecken eines Bildes aufhellen |
Aktivieren Sie das Kontrollkästchen Vignettenkorrektur aktivieren, passen Sie den Regler Stärke an, um zu steuern, wie hell (positiv bzw. rechts) oder dunkel (negativ bzw. links) die Korrektur erfolgt, und passen Sie den Regler Radius an, um zu steuern, wie weit die Korrektur sich ins Bild erstrecken soll. Dieses Steuerelement ist unabhängig von anderen Objektivkorrekturtypen. |
Das aktuell ausgewählte Objektivkorrektur-Profil bearbeiten |
Klicken Sie auf Bearbeiten und bearbeiten Sie die Einstellungen auf der Registerkarte Manuell. |
Ein gespeichertes Objektivkorrektur-Profil (XML-Datei) öffnen |
Klicken Sie auf Laden, navigieren Sie zum Profil und klicken Sie auf Öffnen. |
Ihre Änderungen am aktuellen Profil speichern |
Klicken Sie auf Speichern, navigieren Sie zum Ordner, in dem das Profil gespeichert werden soll, und klicken Sie auf Speichern. |
Alle an einem Profil während der aktuellen Sitzung vorgenommenen Änderungen entfernen |
Klicken Sie auf Zurücksetzen. |

Die Registerkarte Manuell ermöglicht es, Korrekturparameter einzugeben, anstatt die Korrekturparameter der in die Anwendung integrierten Profile zu nutzen. Dies erweist sich nützlich für Objektive, die noch nicht in der Objektivkorrektur-Datenbank erfasst sind.

Die Dropdown-Listen Hersteller, Modell und Objektiv auf der Registerkarte Datenbank zeigen die Kamera und das Objektiv an, von denen Corel PaintShop Pro annimmt, dass Sie für die Aufnahme des Bildes verwendet wurden. Manche Kameras und Objektive schreiben Daten in die Bilddateien, mit denen die Anwendung das genaue Modell von Kamera und Objektiv bestimmen kann. Manchmal „erratet" die Anwendung anhand der verfügbaren Daten die wahrscheinlichste Option. Werden falsche Angaben gewählt, können Sie den richtigen Hersteller, das richtige Kameramodell und das richtige Objektiv aus der Liste auswählen. Mit diesen wird festgelegt, welches Objektivkorrekturprofil zum Entfernen von Abbildungsfehlern verwendet wird.
Das Feld Brennweite zeigt die Brennweiteneinstellung des Objektivs zum Zeitpunkt der Aufnahme an. Sie können die Brennweite manuell einstellen, wenn die Bilddatei diese Information nicht enthält.
So spiegeln Sie ein RAW-Bild und kehren es um

1
Klicken Sie im Werkzeugfenster des
AfterShot-Labors auf die Registerkarte
Details.
2
Führen Sie im Bereich
Spiegeln und umkehren eine der folgenden Aktionen aus:
•
Aktivieren Sie das Kontrollkästchen
Spiegeln, um das Bild (von links nach rechts) zu spiegeln.
•
Aktivieren Sie das Kontrollkästchen
Umkehren, um die Farben (wie bei einem Filmnegativ) umzukehren.
Diese Option ist nützlich, wenn Sie mit eingescannten Negativen arbeiten.
So arbeiten Sie mit Metadaten

•
Klicken Sie im Werkzeugfenster des
AfterShot-Labors auf die Registerkarte
Metadaten.
Dieses Werkzeug zeigt die der aktiven Version zugeordneten EXIF- und IPTC-Metadaten an und erlaubt Ihnen, allen ausgewählten Bildern IPTC-Daten hinzuzufügen oder diese zu entfernen und zu bearbeiten.
Sie können oben im Metadatenbereich verschiedene Metadatengruppen aus der Dropdown-Liste auswählen, wodurch die Art der angezeigten Metadaten geändert wird. Einige Metadaten, z. B. Belichtungszeit und ISO-Wert, sind schreibgeschützt, während andere Metadaten, beispielsweise Beschriftung, Bewertung und Datum bearbeitet werden können.
Sie haben außerdem folgende Möglichkeiten: |
|
Eine neue Metadatengruppe hinzufügen |
Klicken Sie auf das Kontrollkästchen Verwalten und klicken Sie auf die Schaltfläche Neue Gruppe hinzufügen. Eine neue Gruppe mit dem Standardnamen Neue Gruppe wird erzeugt und am Ende der Metadatengruppenliste eingefügt. |
Eine Metadatengruppe entfernen |
Klicken Sie auf das Kontrollkästchen Verwalten und klicken Sie auf die Schaltfläche Gruppe löschen. |
Eine Metadatengruppe umbenennen |
Doppelklicken Sie auf die Metadatengruppe, die Sie umbenennen möchten, und geben Sie den neuen Namen ein. |
Einer Metadatengruppe Metadaten hinzufügen |
Wählen Sie den Metadateneintrag in der linken Spalte aus und ziehen Sie ihn in die Metadatengruppe in der rechten Spalte. |

In der linken Spalte im Metadaten-Manager werden alle im AfterShot-Labor verfügbaren Metadateneinträge aufgeführt. In der rechten Spalte sehen Sie die Metadatengruppen und ihre aktuellen Inhalte.
So kehren Sie zu PaintShop Pro zurück

•
Klicken Sie auf
Bearbeitung beenden.
In PaintShop Pro wird eine TIFF-Version des Bildes geöffnet.