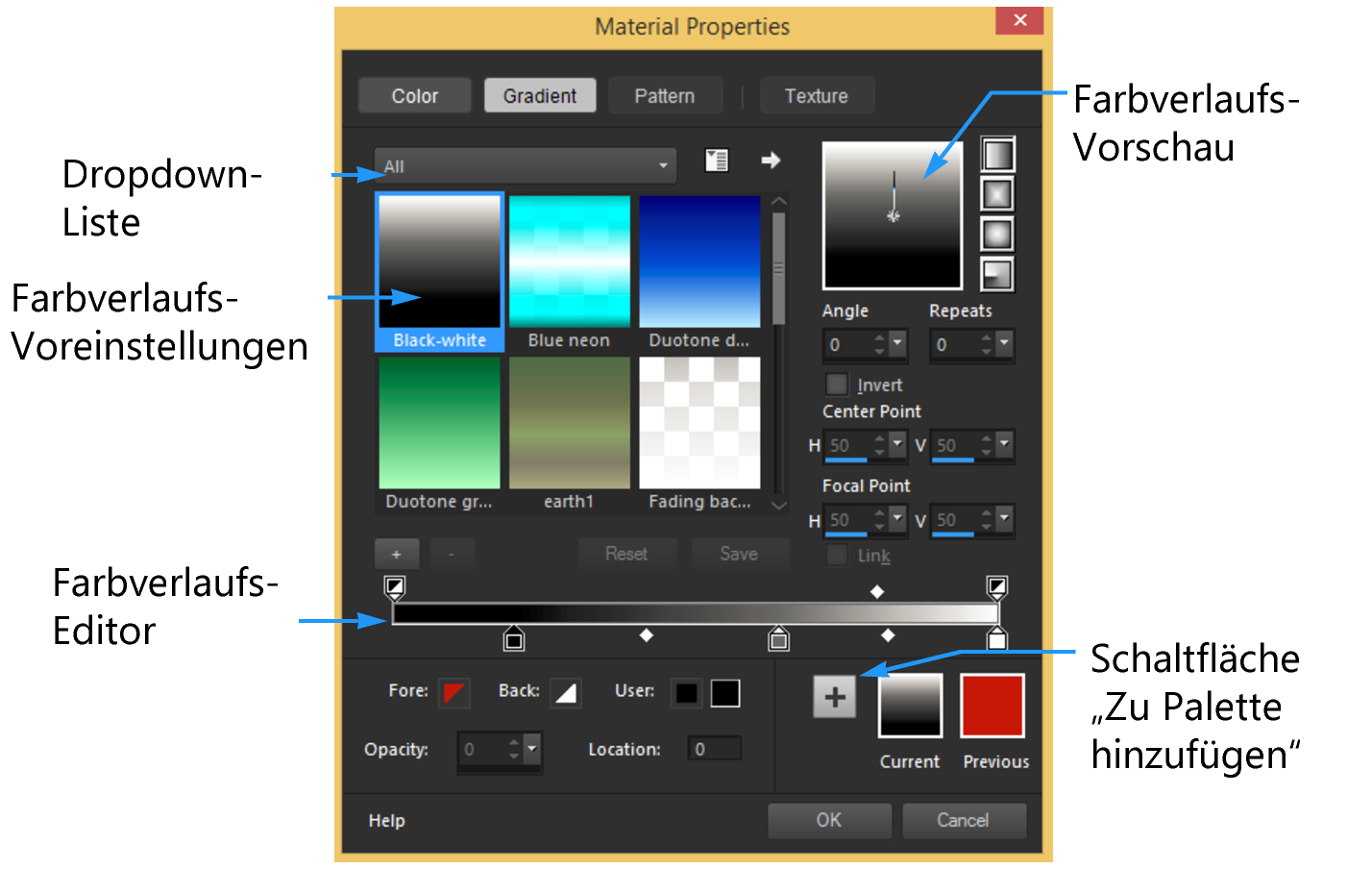Verwenden von Farbverläufen
Ein Farbverlauf ist ein fließender Verlauf zwischen zwei oder mehr Farben. Sie können mit Farbverläufen malen, zeichnen oder ausfüllen, um interessante Effekte oder Farbübergänge zu erstellen. Verwenden Sie Farbverläufe, um Web-Schaltflächen mit Schatten und Glanzlichtern zu versehen oder um Objekten eine glänzende oder glühende Oberfläche oder ein dreidimensionales Aussehen zu verleihen. Sie können mithilfe von Farbverläufen Grafiken auf Webseiten in andere Elemente übergehen lassen oder einen Schwarz-Weiß-Farbverlauf als Maske verwenden.
Auf der Seite „Farbverlauf" im Dialogfeld „Materialeigenschaften" können Sie Farbverläufe auswählen und bearbeiten.
Weitere Informationen zum Erstellen, Bearbeiten und Weitergeben von Farbverläufen finden Sie unter Bearbeiten von Farbverläufen und Exportieren und Importieren von Farbverläufen.
Wichtig! Farbverläufe sind nur für Bilder mit Graustufen und 16 Millionen Farben verfügbar. Weitere Informationen zum Erhöhen der Farbtiefe eines Bilds finden Sie unter
Erhöhen der Farbtiefe eines Bilds.
So wenden Sie den aktuellen Farbverlauf an

Registerkarte „Bearbeiten"
•
Klicken Sie in der Materialpalette auf die Schaltfläche
Farbverlauf 
in der Dropdown-Liste
Stil, um die Vordergrund- und Kontureigenschaften oder die Hintergrund- und Fülleigenschaften aufzurufen.
Der zuletzt ausgewählte Farbverlauf wird aktiviert.
So wählen Sie Farbverläufe aus

Registerkarte „Bearbeiten"
1
In der Materialpalette haben Sie folgende Möglichkeiten:
•
Klicken Sie in das Eigenschaftenfeld
Vordergrund- und Kontureigenschaften, um einen Farbverlauf für den Vordergrund auszuwählen.
•
Klicken Sie auf
Hintergrund- und Fülleigenschaften, um einen Farbverlauf für den Hintergrund auszuwählen.
Das Dialogfeld für Materialeigenschaften wird angezeigt.
2
Klicken Sie auf die Schaltfläche
Farbverlauf.
3
Wählen Sie ggf. eine Farbübergangskategorie aus der Dropdown-Liste
Kategorie, die die gewünschten Farbübergänge enthält.
4
Klicken Sie auf die Miniaturansicht eines Farbverlaufs.
5
Wählen Sie eine oder mehrere der folgenden Optionen:
•
Stil – Dient zur Auswahl eines Übergangs mit der Eigenschaft
Linear 
,
Rechteckig 
,
Nova 
oder
Strahlenförmig 
.
•
Winkel – Bestimmt den Winkel oder die Richtung des Farbverlaufs von 0 bis 359 Grad. Diese Option gilt nur für lineare, rechteckige und strahlenförmige Farbverläufe.
•
Wiederholungen – Legt die Anzahl der Wiederholungen (von 0 bis 999) für die Farbverlaufsmuster fest.
•
Umkehren – Invertiert die Farben des Farbverlaufs.
•
Mittelpunkt – Bestimmt die horizontalen und vertikalen Koordinaten des Punkts, von dem der Farbverlauf ausgeht oder ausstrahlt. Die Distanz wird als Prozentsatz der Füllbereichsbreite gemessen. Sie können den Mittelpunkt ändern, um Füllungen in Kreisen oder anderen Formen zu erstellen, in denen der Mittelpunkt des Farbverlaufs nicht mit dem Mittelpunkt des Objekts zusammenfällt. Diese Option gilt nur für Farbverläufe des Typs
Rechteckig,
Nova und
Strahlenförmig.
•
Brennpunkt – Bestimmt die horizontalen und vertikalen Koordinaten des Punkts, wo die Vordergrundfarbe des Farbverlaufs beginnt. Die Distanz wird als Prozentsatz der Füllbereichsbreite gemessen. Sie können den Brennpunkt ändern, um Füllungen in Kreisen oder anderen Formen zu erstellen, bei denen die tatsächliche Lichtquelle nicht mit dem Mittelpunkt des Objekts zusammenfällt. Diese Option gilt nur für Farbverläufe des Typs
Rechteckig und
Nova und ist nur verfügbar, wenn das Kontrollkästchen
Verbinden nicht markiert ist.
•
Mittelpunkt und Brennpunkt verbinden – Weist Mittel- und Brennpunkten dieselben Werte zu. Deaktivieren die Markierung das Kontrollkästchen, wenn Sie Brenn- und Mittelpunkt getrennt bearbeiten möchten. Diese Option gilt nur für Farbverläufe des Typs
Rechteckig und
Nova.
Sie haben außerdem folgende Möglichkeiten: |
|
Speichern des Farbübergangs als wiederverwendbares Farbfeld |
Klicken Sie auf die Schaltfläche Zu Palette hinzufügen |
Anwenden der aktuellen Materialien auf alle Werkzeuge |
Aktivieren Sie in der Materialpalette das Kontrollkästchen Alle Werkzeuge . Wenn Sie dieses Kontrollkästchen deaktivieren, werden die aktuellen Materialien nur für das aktive Werkzeug verwendet. |

Sie können den Mittelpunkt auch verschieben, indem Sie an dem Zeiger oder dem Fadenkreuz in der Farbverlaufvorschau ziehen. Wenn Sie das Kontrollkästchen Verbinden deaktivieren, können Sie den Brennpunkt verschieben, indem Sie das Fadenkreuz auf dem Farbverlauf ziehen.
So speichern Sie einen bearbeiteten Farbverlauf

Registerkarte „Bearbeiten"
1
Klicken Sie auf der Seite
Farbverlauf auf
Speichern.
Das Dialogfeld
Neuer Farbverlauf wird geöffnet.
2
Geben Sie einen eindeutigen Namen für den Farbverlauf ein, und klicken Sie auf
OK.
So erstellen Sie Farbverläufe

Registerkarte „Bearbeiten"
1
Klicken Sie auf der Seite Farbverlauf auf die Schaltfläche
Neuer Farbverlauf 
.
Das Dialogfeld
Neuer Farbverlauf wird geöffnet.
2
Geben Sie einen Namen für den neuen Farbverlauf ein und klicken Sie auf
OK.

Der Farbverlauf wird mit zwei Markern bei 0% bzw. 100% erstellt, die die benutzerdefinierte Farbe verwenden.

Weitere Informationen zu Farbverläufen finden Sie unter Verwenden von Farbverläufen.
So benennen Sie einen Farbverlauf um

Registerkarte „Bearbeiten"
1
Klicken Sie auf der Seite Farbverlauf auf die Schaltfläche
Weitere Optionen 
und wählen Sie die Option
Ressourcen-Manager.
2
Klicken Sie im Dialogfeld
Ressourcenmanager auf den Farbverlauf, den Sie umbenennen möchten.
3
Klicken Sie auf
Umbenennen, geben Sie im Dialogfeld
Ressource umbenennen einen Namen ein und klicken Sie dann auf
OK.
So löschen Sie einen Farbverlauf

Registerkarte „Bearbeiten"
1
Klicken Sie auf der Seite
Farbverlauf auf den Farbverlauf, den Sie erstellt haben.
2
Klicken Sie auf die Schaltfläche
Farbverlauf löschen 
.
3
Wenn Sie aufgefordert werden, den Löschvorgang zu bestätigen, klicken Sie auf
Ja.