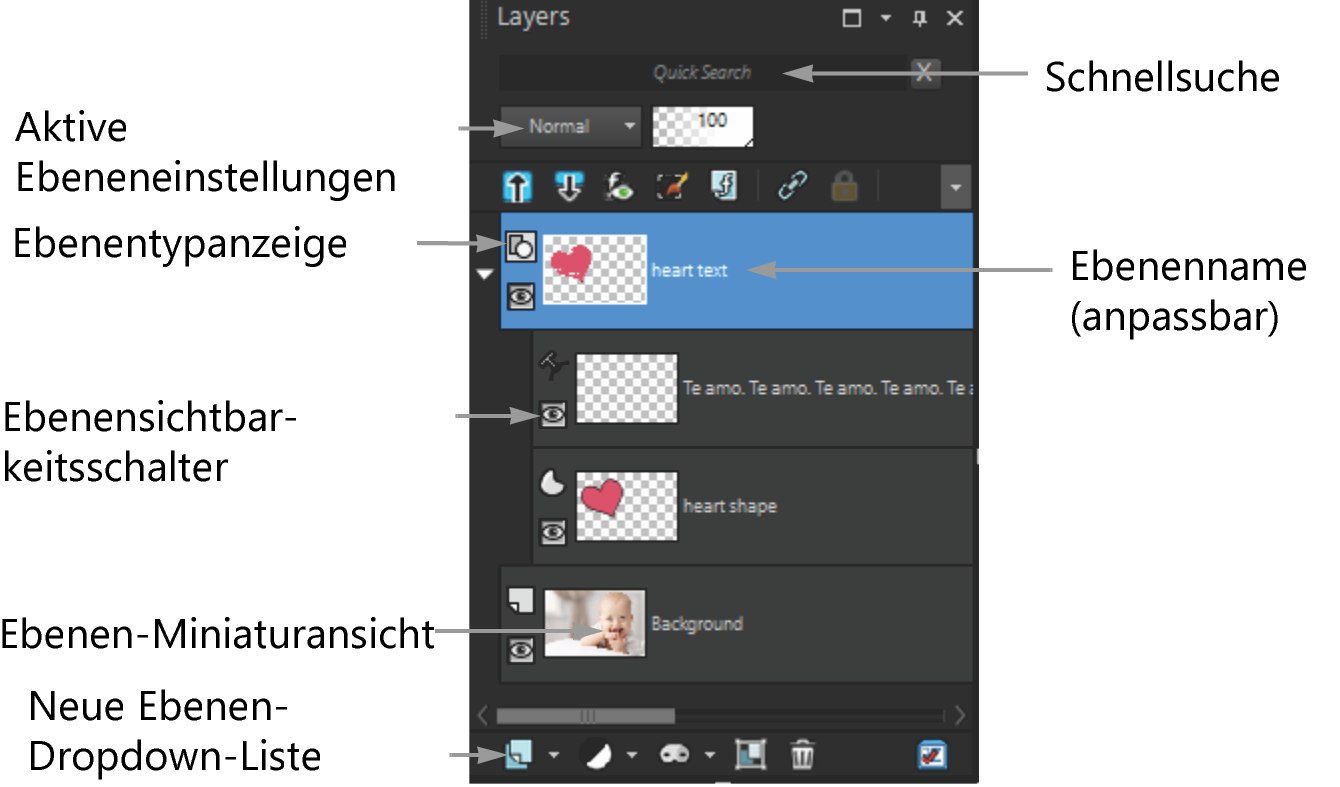Verwenden der Ebenenpalette
Auf der Ebenenpalette werden alle im Bild enthaltenen Ebenen angezeigt. Die Reihenfolge der Ebenen in der Palette entspricht ihrer Reihenfolge im Bild. Die oberste Ebene wird zuerst, die unterste zuletzt aufgeführt. Je nach Ebenentyp können Sie die Stapelreihenfolge der Ebenen in der Ebenenpalette ändern.
Weitere Informationen zu Ebenentypen finden Sie unter Informationen zu Ebenen.
Sie können Ebenengruppen erstellen, um die Ebenenpalette zu organisieren. Sie können auch Ebenen bzw. Gruppen verbinden, damit sie im Bild zusammen verschoben werden, wenn Sie das Verschiebungswerkzeug verwenden.
Standardmäßig wird eine Miniaturansicht der Inhalte der Ebene auf der linken Seite des Ebenennamens angezeigt. Sie können die Größe der Miniaturansicht festlegen oder diese deaktivieren. Die Einstellungen der aktiven Ebene erscheinen standardmäßig über der obersten Miniaturansicht-Vorschau. Die Anzeige dieser Einstellungen kann jedoch geändert werden. Weitere Informationen zum Ändern der Anzeige der Ebenenpalette finden Sie unter So bearbeiten Sie das Erscheinungsbild der Ebenenpalette.
In der Ebenenpalette werden die Namen der Ebenen und Ebenengruppen angezeigt. Sie können die Ebenennamen in der Palette ändern (siehe Beispiele in der obigen Illustration). Außerdem wird der Ebenentyp (Hintergrund, Raster, Vektor, Malen, Maske, Anpassung, Gruppe, Auswahl oder freie Auswahl) angezeigt, und Sie können die Ebenensichtbarkeit aktivieren oder deaktivieren. Wenn zu viele Ebenen zur Anzeige in der Palette vorhanden sind, können Sie die Bildlaufleisten auf der rechten Seite verwenden, um die Liste nach oben oder unten zu verschieben.
Die Werkzeugleiste für die Ebenenpalette, die sich am unteren Rand der Palette befindet, umfasst Steuerungen für Aufgaben wie das Hinzufügen neuer Ebenen und das Gruppieren und Löschen von Ebenen und bietet zudem eine Schaltfläche für den schnellen Zugriff auf die Einstellungen.
Im oberen Bereich der Ebenenpalette finden Sie Steuerelemente, mit denen Sie den Mischmodus und die Deckfähigkeit von Ebenen ändern, die Ebenen erweitern und reduzieren, die Schnellsuche anzeigen, die Option „Auswahl bearbeiten" aktivieren, Ebeneneffekte anzeigen, Ebenen verknüpfen, den Transparenzschutz aktivieren und Ebenenstile anzeigen können.
Sie können die Ebenenpalette ein- und ausblenden oder an eine beliebige Stelle auf dem Bildschirm verschieben. Weitere Informationen zum Verschieben, An- und Abdocken der Ebenenpalette finden Sie unter Verwenden von Paletten.
Wenn ein Bild mehrere Ebenen enthält, müssen Sie die zu bearbeitende Ebene auswählen. Änderungen am Bild betreffen nur die ausgewählte (aktive) Ebene. Sie können immer nur eine Ebene auswählen.
In der Ebenenpalette werden die Komponenten als eine Struktur von Ordnern und Unterordnern angezeigt. Elemente mit Unterkomponenten werden mit einem vorangestellten nach unten zeigenden Pfeil dargestellt, wenn sie erweitert sind, und mit einem vorangestellten nach rechts zeigenden Pfeil, wenn sie reduziert sind. Sie können eine Vektorebene oder Ebenengruppe zur Anzeige der Namen der Unterkomponenten erweitern oder eine Vektorebene oder Ebenengruppe reduzieren, um die Navigation in der Ebenenpalette zu vereinfachen.
So blenden Sie die Ebenenpalette ein oder aus
So wählen Sie eine Ebene aus
So erweitern oder reduzieren Sie Ebenen
So bearbeiten Sie das Erscheinungsbild der Ebenenpalette
Sie können das rechte Fenster durch Anklicken ausblenden, wenn der Pfeil der vertikalen Teilungspunkte nach rechts zeigt. Wenn der Pfeil nach links zeigt, wird durch Klicken auf die Steuerung die vorherige Ansicht des rechten Fensters wiederhergestellt.