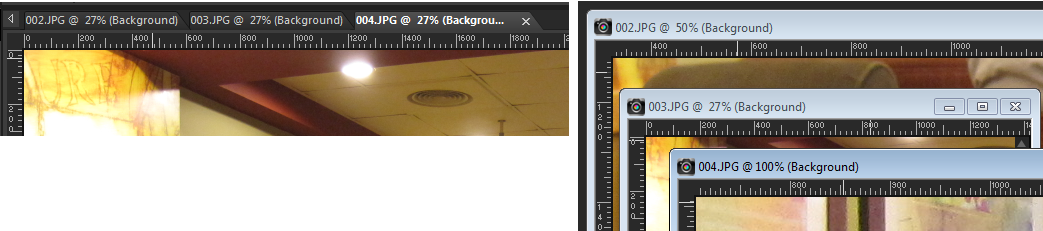Bilder anzeigen
Sie können die Bilder auch als Registerkarten anzeigen; dabei wird eine Registerkarte an der Oberseite des Bildfensters angezeigt. Wenn Sie auf eine Registerkarte klicken, wird das Bild in diesem Fenster zum aktiven Bild. Außerdem können Sie Bilder in Fenstern anzeigen, die Sie verschieben, in der Größe ändern oder schließen können. Sie können dasselbe Bild auch auf mehreren Registerkarten oder in mehreren Bildfenstern öffnen, um es in unterschiedlichen Vergrößerungen anzuzeigen.
Mit dem Modus Dokumente mit Registerkarten (links) können Sie den Anzeigebereich für Ihr Bild maximieren. Wenn Sie mehrere Bilder gleichzeitig anzeigen möchten (rechts), deaktivieren Sie den Modus Dokumente mit Registerkarten.
Wenn Sie mehrere Bilder geöffnet haben, können Sie das Bildfenster neu anordnen, um die Bilder nebeneinander oder überlappend anzuzeigen.
Wenn das Bild größer als das Bildfenster ist, können Sie verschiedene Teile des Bildes entsprechend der Größe des Bildfensters anpassen oder Sie können die Fenstergröße entsprechend des Bildes anpassen. Sie können auch eine Miniaturansicht des gesamten Bildes im Übersichtsfenster anzeigen. Weitere Informationen finden Sie unter Verwenden von Paletten.
Die Titelleiste des Bildfensters zeigt den Namen und die Vergrößerung des Bildes an. Ein Sternchen hinter dem Dateinamen gibt an, dass das Bild geändert wurde und diese Änderungen noch nicht gespeichert wurden.
Wenn das Bild ein Wasserzeichen enthält, wird vor dem Dateinamen ein Urheberrechtssymbol angezeigt. Weitere Informationen finden Sie unter Verwenden von digitalen Wasserzeichen.
So aktivieren oder deaktivieren Sie die Registerkartenansicht für das Bildfenster

Registerkarte „Bearbeiten"
•
Wählen Sie
Fenster  Dokumente mit Registerkarten
Dokumente mit Registerkarten.

Wenn Sie ein anderes Bild öffnen möchten, müssen Sie lediglich auf die entsprechende Registerkarte klicken. Wenn keine Bildregisterkarte in der aktuellen Ansicht vorhanden ist, klicken Sie zum Verschieben nach links oder rechts auf die Pfeile in der rechten oberen Ecke des Bildfensters.
Um die Registerkarte eines Bilds zu schließen, klicken Sie auf die Schaltfläche Schließen  .
.
So verschieben Sie ein Bildfenster

Registerkarte „Bearbeiten"
•
Ziehen Sie die Titelleiste.
So ändern Sie die Größe des Bildfensters

Registerkarte „Bearbeiten"
•
Ziehen Sie eine Ecke des Bildfensters.

Wenn Sie die Größe eines Bildfensters ändern, wirkt sich dies nicht auf die Bildgröße aus.
So minimieren oder maximieren Sie ein Bildfenster

Registerkarte „Bearbeiten"
•
Führen Sie eine Aktion aus der folgenden Tabelle aus:
|
|
|
Das Bildfenster minimieren, sodass nur die Titelleiste angezeigt wird |
Klicken Sie auf die Schaltfläche Minimieren  . |
Das Bildfenster maximieren, sodass es den Bereich vollständig ausfüllt |
Klicken Sie auf die Schaltfläche Maximieren  . |
Das Bildfenster wieder auf die vorherige Größe herstellen |
Klicken Sie auf die Schaltfläche Wiederherstellen  . |
So schließen Sie ein Bildfenster

Registerkarte „Bearbeiten"
•
Wählen Sie
Datei  Schließen
Schließen.
Wenn Sie nicht gespeicherte Änderungen für Ihr Bild vorgenommen haben, werden Sie aufgefordert, diese Änderungen zu speichern.

Sie können auch auf die Schaltfläche Schließen  in der Titelleiste klicken.
in der Titelleiste klicken.
Um alle Fenster zu schließen, wählen Sie Fenster  Alle schließen.
Alle schließen.
So erstellen Sie eine Kopie des aktiven Bilds

Registerkarte „Bearbeiten"
•
Wählen Sie
Fenster  Duplizieren
Duplizieren.
Eine Kopie des aktiven Bildes wird geöffnet. Sie können die Kopie unabhängig vom ursprünglichen Bild bearbeiten.

Sie können auch das aktive Bild durch Drücken der Umschalttaste+D duplizieren.
So öffnen Sie verschiedene Ansichten desselben Bilds

Registerkarte „Bearbeiten"
•
Wählen Sie
Fenster  Neues Fenster
Neues Fenster.
Es wird ein neues Fenster mit einer anderen Ansicht des aktiven Bildes geöffnet. Durch jede Veränderung in einem Fenster werden beide Fenster aktualisiert.
So ordnen Sie mehrere Fenster an

Registerkarte „Bearbeiten"
•
Führen Sie eine Aktion aus der folgenden Tabelle aus:
|
|
|
Überlappende Fenster anzeigen |
Wählen Sie Fenster  Überlappend Überlappend aus. Die Fenster werden überlappend von der linken oberen Seite zur rechten unteren Seite des Fensters angezeigt. |
Fenster vertikal nebeneinander anzeigen |
Wählen Sie Fenster  Vertikal kacheln Vertikal kacheln aus. Die Größe der Fenster wird der Größe des verfügbaren Bereichs angepasst. |
Fenster horizontal untereinander anzeigen |
Wählen Sie Fenster  Horizontal kacheln Horizontal kacheln aus. Die Größe der Fenster wird der Größe des verfügbaren Bereichs angepasst. |
So zeigen Sie andere Ausschnitte eines Bilds an

Registerkarte „Bearbeiten"
•
Führen Sie eine Aktion aus der folgenden Tabelle aus:
|
|
|
|
|
Wählen Sie in der Werkzeugleiste das Werkzeug Schwenken  aus und verschieben Sie das Bild durch Klicken und Ziehen. Wenn ein anderes Werkzeug aktiv ist, halten Sie die Leertaste gedrückt und ziehen Sie dann im Bild. |
Ändern der Ansicht in horizontaler oder vertikaler Richtung |
Ziehen Sie die horizontale oder vertikale Bildlaufleiste. |
Ändern der Ansicht in kleinen Schritten |
Drücken Sie die Pfeiltasten. |
Im Übersichtsfenster schwenken |
Drücken Sie F9, um das Übersichtsfenster anzuzeigen, klicken Sie auf die Registerkarte Vorschau, platzieren Sie den Mauszeiger innerhalb des Schwenkrechtecks und ziehen Sie. Sie können den Zoomfaktor auch in der Registerkarte Vorschau in der Palette Übersicht einstellen. |
So passen Sie ein Bild an ein Bildfenster an

Registerkarte „Bearbeiten"
•
Führen Sie eine Aktion aus der folgenden Tabelle aus:
|
|
|
Anpassen des Fensters an die Bildgröße |
Wählen Sie Fenster  An Bild anpassen An Bild anpassen aus. |
Anpassen des Bilds an die Fenstergröße |
Wählen Sie Fenster  An Fenster anpassen An Fenster anpassen aus. |
Anpassen der Bild- und Fenstergröße an die Bildschirmgröße |
Wählen Sie Fenster  An Bildschirm anpassen An Bildschirm anpassen aus. |
.
in der Titelleiste klicken.
![]() Alle schließen.
Alle schließen.