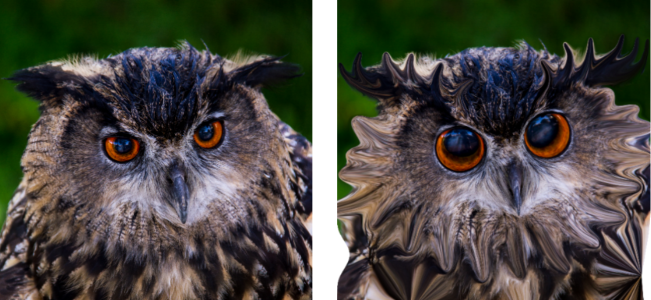Verzerren von Bildern
Mit den Verzerrungspinseln können Sie Bildbereiche verzerren und so einen Verformungseffekt auf Pixel anwenden. Sie können bestimmte Bereiche im Bild verdrehen, zusammen- oder auseinanderziehen und viele weitere interessante Effekte erzeugen. Der Effekt des Verzerrungspinsels ist häufig zeitabhängig, was bedeutet, dass die Wirkung eines Pinsels umso stärker wird, je länger dieser an einer Stelle bleibt.
Mit dem Verzerrungspinsel können Sie Karikaturen gestalten.
Sie können Bilder auch mithilfe von Rastern verzerren. Wenn Sie das Gitterverzerrungswerkzeug verwenden, wird ein Raster bzw. Gitter über das Bild gelegt. Die Rasterschnittpunkte haben Gitter- bzw. Ankerpunkte, die Sie verschieben können, um Verformungen zu erstellen.
Weitere Informationen zum Verzerren mithilfe eines Raster finden Sie in der Hilfe unter So verzerren Sie Bildbereiche mithilfe von Rastern.
So verzerren Sie Bildbereiche mit einem Pinsel

Registerkarte „Bearbeiten"
1
Klicken Sie in der Werkzeugleiste auf den
Verzerrungspinsel 
.
2
Wählen Sie in der Werkzeugoptionen-Palette einen Verzerrungstyp aus dem Gruppenfeld
Verzerrungsmodi aus:
•
Schieben 
– Verschiebt Pixel in Richtung des Pinselstrichs, um einen ähnlichen Effekt wie beim Verschmieren von Farbe zu erzielen. Dieser Verzerrungsmodus ist zeitunabhängig.
•
Ausdehnen 
– Verschiebt Pixel von der Mitte des Pinsels nach außen.
•
Zusammenziehen 
– Zieht Pixel zur Pinselmitte.
•
Wirbel nach rechts 
– Dreht Pixel im Uhrzeigersinn um die Pinselmitte.
•
Wirbel nach links 
– Dreht Pixel gegen den Uhrzeigersinn um die Pinselmitte.
•
Rauschen 
– Bewirkt eine zufällige Bewegung der Pixel an der Pinselposition.
•
Bereinigen 
– Entfernt nicht übernommene Verzerrungen. Dieser Verzerrungsmodus ist zeitunabhängig.
•
Verzerrung rückgängig 
– Entfernt nicht angewendete Verzerrungen.
3
Legen Sie die Optionen für den Pinsel fest, wie z.B. Größe und Härte.
Hinweis: Im Gegensatz zu anderen Pinseln kann die Größe des Verzerrungspinsels nur über die Werkzeugoptionen-Palette und nicht über die Tastatur angepasst werden.
4
Legen Sie einen Wert im Feld
Stärke fest, der die Stärke des Verzerrungseffekts angibt.
100% bedeutet die größte Verzerrung, 1% die kleinste.
5
Wählen Sie Einstellungen für
Kantenmodus,
Entwurfsqualität und
Endqualität.

Weitere Informationen zum Festlegen von Pinseloptionen finden Sie unter Auswählen von Pinseloptionen.

Bei zeitabhängigen Verzerrungsmodi können Sie den Zeiger auch auf einer Stelle positionieren und die Maustaste gedrückt halten, um den Effekt zu verstärken (anstatt zu ziehen).
Um die Verzerrung in einem Bereich aufzuheben, klicken Sie in der Werkzeugoptionen-Palette auf die Schaltfläche Bereinigen oder Verzerrung rückgängig und klicken Sie über den wiederherzustellenden Bereich.
So verzerren Sie Bildbereiche mithilfe von Rastern

Registerkarte „Bearbeiten"
1
Wählen Sie in der Werkzeugleiste das Werkzeug
Gitterverzerrung 
aus.
2
Verschieben Sie die Ankerpunkte folgendermaßen, um das Bild entsprechend zu verzerren:
•
Ziehen Sie einen Ankerpunkt, um ihn zu verschieben.
•
Halten Sie beim Ziehen eines Ankerpunkts die
Umschalttaste gedrückt, um die gesamte Zeile oder Spalte zu verschieben.
•
Halten Sie beim Ziehen eines Ankerpunkts
Strg gedrückt, um die gesamte Zeile oder Spalte kurvenförmig zu verzerren.
3
Wählen Sie auf der Werkzeugoptionen-Palette die gewünschten Einstellungen aus:
•
Horizontale Linien und
Vertikale Linien: Diese Werte beziehen sich auf die Anzahl der Linien im Bild. Die Umrandung wird nicht mitgezählt. Sie können die Rastergröße während der Bearbeitung ändern. Wenn Sie neue Gitterwerte eingeben, wird das Raster neu konfiguriert und an die ursprüngliche Position zurückgesetzt. Alle bisher am Bild vorgenommenen Verformungen bleiben erhalten.
•
Symmetrisch: Es wird ein Raster erstellt, das das Bild gleichmäßig abdeckt. Wenn das Bild nicht quadratisch ist, werden unterschiedliche Werte für die horizontalen und die vertikalen Linien angezeigt. Deaktivieren Sie dieses Kontrollkästchen, um die Werte für
Horizontale Linien und
Vertikale Linien unabhängig voneinander anzupassen.
•
Gitter anzeigen: dient zum Ein- und Ausblenden des Gitterverzerrungsrasters
•
Entwurfsqualität: legt die Qualität der Vorschau fest, die beim Bearbeiten der Ankerpunkte angezeigt werden soll. Eine höhere Qualität kann den Verformungsvorgang bei größeren Bildern verlangsamen.
•
Endqualität: bestimmt die Qualität des angewendeten Effekts. Deaktivieren Sie das Kontrollkästchen
Höchste Qualität, um die endgültige Gitterverzerrung in der geringeren Qualität zu erstellen, in der auch die Vorschau angezeigt wird.
4
Klicken Sie in der Werkzeugoptionen-Palette auf die Schaltfläche
Übernehmen.

Sie können die Position der Ankerpunkte (das Verformungsgitter) speichern, um dieselbe Verformung auch auf andere Bilder anzuwenden. Weitere Informationen zum Speichern und Laden von Verformungsgittern finden Sie unter Arbeiten mit Verformungsgittern.

Um den Effekt anzuwenden, können Sie auch auf das Bild doppelklicken.
Wählen Sie Bearbeiten  Rückgängig, um die Änderungen am Gitter rückgängig zu machen. Klicken Sie auf Abbrechen, um die Gitterverzerrung zu verwerfen.
Rückgängig, um die Änderungen am Gitter rückgängig zu machen. Klicken Sie auf Abbrechen, um die Gitterverzerrung zu verwerfen.
![]() Rückgängig, um die Änderungen am Gitter rückgängig zu machen. Klicken Sie auf Abbrechen, um die Gitterverzerrung zu verwerfen.
Rückgängig, um die Änderungen am Gitter rückgängig zu machen. Klicken Sie auf Abbrechen, um die Gitterverzerrung zu verwerfen.