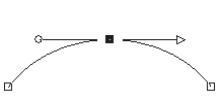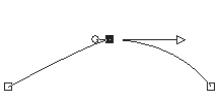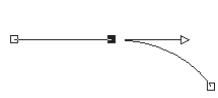Arbeiten mit Ankerpunkten
Ankerpunkte sind Quadrate auf Linien- und Kurvenobjekten. Sie können die Form eines Linien- oder Kurvenobjekts ändern, indem Sie einen oder mehrere seiner Ankerpunkte ziehen.
Von jedem Ankerpunkt gehen keine, eine oder zwei Steuerlinien aus. Länge und Richtung dieser Steuerlinien bestimmen den Verlauf der Kontur an der Position des Ankerpunkts. Die gerade bzw. gekrümmte Linie zwischen zwei Ankerpunkten wird als Liniensegment bezeichnet. Es gibt vier verschiedene Arten von Ankerpunkten: symmetrische Ankerpunkte, asymmetrische Ankerpunkte, Eckenankerpunkte und Tangentenpunkte.
Mit symmetrischen Ankerpunkten lassen sich glatte, fließende Kurven auf beiden Seiten eines Ankerpunktes erstellen. Änderungen, die Sie an einer der beiden Steuerlinien vornehmen, wirken sich auch auf die andere Steuerlinie aus.
Mit asymmetrischen Ankerpunkten dieses Typs erhalten Sie ebenfalls weiche Kurven, die jedoch auf beiden Seiten des Ankerpunkts unterschiedlich stark gekrümmt sind. Sie können die Länge der einzelnen Steuerlinien anpassen, ihre Richtung jedoch nicht.
Eckenankerpunkte eignen sich für extreme Richtungsänderungen. Sie können sowohl die Länge als auch die Richtung der beiden Steuerlinien unabhängig voneinander ändern.
Mit Tangentenpunkten können Sie einen fließenden Übergang zwischen geraden und gekrümmten Liniensegmenten erzeugen.
Sie können einen Ankerpunkt auswählen und ihn bearbeiten oder verschieben. Wenn Sie einen Ankerpunkt verschieben, ändern Sie die Form des Vektorobjekts. Wenn ein Objekt mehrere Konturen enthält, können Sie alle dessen Ankerpunkte verschieben. Sie können auch den Pfad verschieben, um das gesamte Objekt zu bewegen. Sie können die Kontur eines Vektorobjekts bearbeiten, indem Sie an beliebiger Stelle am Pfad Ankerpunkte hinzufügen, einbinden oder löschen.
Die Ankerpunkte einer Kontur können eingebunden werden, während die Liniensegmente auf beiden Seiten erhalten bleiben. Sie werden zu einem einzigen, zwischen den verbleibenden Ankerpunkten verlaufenden Liniensegment zusammengefasst. Verläuft die Kontur an der Position des eingebundenen Ankerpunkts in einer Kurve, versucht PaintShop Pro sie beizubehalten.
Sie können Ankerpunkte auch löschen, um den Punkt und die Liniensegmente auf den beiden Seiten zu entfernen.
So wählen Sie Ankerpunkte aus

Registerkarte „Bearbeiten"
1
Wählen Sie in der Werkzeugleiste das Werkzeug
Zeichenstift 
.
2
Klicken Sie in der Werkzeugoptionen-Palette auf die Schaltfläche
Bearbeitungsmodus 
.
3
Klicken Sie auf ein Vektorobjekt.
Die Ankerpunkte des Objekts werden angezeigt.
4
Klicken Sie auf einen Ankerpunkt.
Der ausgewählte Ankerpunkt wird mit einer vollgrauen Füllung angezeigt.
Sie haben außerdem folgende Möglichkeiten: |
|
Auswählen mehrerer Ankerpunkte |
Halten Sie die Umschalttaste gedrückt und klicken Sie auf die Ankerpunkte. |
Auswählen aller Ankerpunkte auf einer Kontur |
Doppelklicken Sie auf den Ankerpunkt. Wenn das Objekt nur eine Kontur enthält, werden dadurch sämtliche auf dem Pfad liegenden Ankerpunkte ausgewählt. |
Auswählen aller Ankerpunkte in einem Pfad auswählen (alle Ankerpunkte des Objekts) |
Klicken Sie mit der rechten Maustaste auf einen Ankerpunkt und wählen Sie Bearbeiten  Alle auswählen Alle auswählen. |
Auswählen des folgenden oder vorherigen Ankerpunkts an der Kontur |
Halten Sie die Umschalttaste gedrückt und drücken Sie [ oder ]. |
Auswahl eines ausgewählten Ankerpunktes aufheben |
Halten Sie die Umschalttaste gedrückt und klicken Sie auf den Ankerpunkt. |

Um den ausgewählten Ankerpunkt besser sehen zu können, klicken Sie auf das Symbol Sichtbarkeit  in der Ebenenpalette neben dem Vektorobjekt, das Sie bearbeiten. Dadurch werden die Füllung und der Umriss des Objekts ausgeblendet. Weitere Informationen zum Ein- und Ausblenden von Ebenen finden Sie unter Anzeigen von Ebenen.
in der Ebenenpalette neben dem Vektorobjekt, das Sie bearbeiten. Dadurch werden die Füllung und der Umriss des Objekts ausgeblendet. Weitere Informationen zum Ein- und Ausblenden von Ebenen finden Sie unter Anzeigen von Ebenen.

Die Ankerpunkte am Anfang und am Ende einer Kontur sind einfach zu finden. Wenn sich der Mauszeiger über einem dieser Punkte befindet, wird neben dem Zeiger angegeben, ob es sich um den Anfangs- oder Endpunkt handelt. Bei geschlossenen Formen wird darauf hingewiesen, dass die Form geschlossen ist.
So verschieben Sie Ankerpunkte

Registerkarte „Bearbeiten"
1
Wählen Sie in der Werkzeugleiste das Werkzeug
Zeichenstift 
.
2
Klicken Sie in der Werkzeugoptionen-Palette auf die Schaltfläche
Bearbeitungsmodus 
.
3
Klicken Sie auf einen Ankerpunkt und ziehen Sie ihn an eine neue Position.

Sie können die Liniensegmente auf Schritte von 45 Grad beschränken, indem Sie beim Ziehen die Umschalttaste gedrückt halten.
So fügen Sie Ankerpunkte zu Konturen hinzu

Registerkarte „Bearbeiten"
1
Wählen Sie in der Werkzeugleiste das Werkzeug
Zeichenstift 
.
2
Klicken Sie in der Werkzeugoptionen-Palette auf eine der folgenden Schaltflächen:
•
Bearbeitungsmodus 
•
Messermodus 
3
Klicken Sie auf die Kontur.
4
Halten Sie die
Strg-Taste gedrückt und klicken Sie dort, wo der Ankerpunkt gesetzt werden soll.
Neben dem Mauszeiger wird darauf hingewiesen, dass ein Ankerpunkt hinzugefügt wird.
So fügen Sie einen neuen Anfangs- oder Endpunkt hinzu

Registerkarte „Bearbeiten"
1
Wählen Sie in der Werkzeugleiste das Werkzeug
Zeichenstift 
.
2
Klicken Sie in der Werkzeugoptionen-Palette auf die Schaltfläche
Linien und Polylinien zeichnen 
.
3
Wählen Sie den Anfang oder das Ende der Kontur aus.
4
Klicken Sie, um einen weiteren Ankerpunkt zu setzen.
Die Kontur wird automatisch mit dem neuen Ankerpunkt verbunden.
So binden Sie einen oder mehrere Ankerpunkte ein

Registerkarte „Bearbeiten"
1
Wählen Sie in der Werkzeugleiste das Werkzeug
Zeichenstift 
.
2
Wählen Sie den einzubindenden Ankerpunkt aus.
Wenn Sie mehrere Ankerpunkte auswählen möchten, halten Sie die
Umschalttaste gedrückt und klicken Sie.
3
Klicken Sie mit der rechten Maustaste auf einen Ankerpunkt und wählen Sie
Bearbeiten  Zusammenfassen
Zusammenfassen aus.
So transformieren Sie Ankerpunkte

Registerkarte „Bearbeiten"
1
Wählen Sie in der Werkzeugleiste das Werkzeug
Zeichenstift 
.
2
Klicken Sie in der Werkzeugoptionen-Palette auf die Schaltfläche
Bearbeitungsmodus 
.
Hinweis: Wenn Sie nicht alle Optionen der Werkzeugoptionen-Palette sehen können, klicken Sie auf die Schaltfläche
Mehr 
.
3
Wählen Sie einen oder mehrere Ankerpunkte aus.
4
Wählen Sie
Objekte  Ausgewählte Ankerpunkte transformieren
Ausgewählte Ankerpunkte transformieren und wählen Sie einen der folgenden Befehle:
•
Horizontal spiegeln: Verschiebt die ausgewählten Ankerpunkte entlang der vertikalen Achse. Ankerpunkte im oberen Teil des Objekts kommen dabei im unteren Teil zu liegen und umgekehrt. Auf einem einzelnen Ankerpunkt kehrt der Befehl die Steuerlinien des Ankerpunktes um.
•
Vertikal spiegeln: Verschiebt die ausgewählten Ankerpunkte entlang der horizontalen Achse. Ankerpunkte auf der rechten Seite des Objekts kommen dabei auf der linken Seite zu liegen und umgekehrt. Auf einem einzelnen Ankerpunkt spiegelt der Befehl die Steuerlinien des Ankerpunktes.
•
Drehen: Dreht die ausgewählten Ankerpunkte entsprechend der aktuellen Einstellung für Drehung. Wenn Sie diesen Befehl auf einen einzelnen Ankerpunkt anwenden, werden die Steuerlinien (sofern vorhanden) gedreht.
•
Verzerren x: Verschiebt die ausgewählten Ankerpunkte entsprechend der aktuellen Einstellung für die Verzerrung entlang der horizontalen Achse nach rechts oder nach links.
•
Verzerren y: Verschiebt die ausgewählten Ankerpunkte entsprechend der aktuellen Einstellung für die Verzerrung entlang der vertikalen Achse nach oben oder nach unten.
•
Zusammenziehen: Rückt die ausgewählten Ankerpunkte entsprechend der aktuellen Einstellung für diese Funktion enger zusammen. Dieser Befehl kann nicht auf einzelne Ankerpunkte angewendet werden.
•
Ausdehnen: Rückt die ausgewählten Ankerpunkte entsprechend der aktuellen Einstellung für diese Funktion weiter auseinander. Dieser Befehl kann nicht auf einzelne Ankerpunkte angewendet werden.
5
Geben Sie ggf. einen Wert für die ausgewählte Transformationseinstellung ein.
6
Klicken Sie auf die Schaltfläche
Übernehmen 
.
So stellen Sie Kurven über die Steuerlinien von Ankerpunkten ein

Registerkarte „Bearbeiten"
1
Wählen Sie einen Ankerpunkt aus, um seine Steuerlinien anzuzeigen.
Hinweis: Ist der Ankerpunkt eine Ecke, hat er möglicherweise keine Steuerlinien.
2
Zeigen Sie mit der Maus auf einen Steuerungsziehpunkt, bis sich der Mauszeiger in ein aus zwei kreisförmig verlaufenden Pfeilen bestehendes Symbol verwandelt.
3
Ziehen Sie am Ziehpunkt.

Um die Bewegung der Steuerlinien auf vorgegebene Winkel (Schritte von 45 Grad) zu beschränken, halten Sie die Umschalttaste gedrückt, während Sie ziehen.
So wandeln Sie eine Kurve zwischen zwei Ankerpunkten in eine gerade Linie um

Registerkarte „Bearbeiten"
1
Wählen Sie zwei aufeinander folgende Ankerpunkte aus.
2
Klicken Sie mit der rechten Maustaste auf einen Ankerpunkt und wählen Sie
Ankerpunkttyp  In Linie umwandeln
In Linie umwandeln aus.
So löschen Sie Ankerpunkte

Registerkarte „Bearbeiten"
1
Wählen Sie einen Ankerpunkt aus.
2
Drücken Sie die Taste
Entf.

Wenn Sie einen Ankerpunkt auf einer offenen Kontur löschen, besteht das Vektorobjekt danach aus zwei getrennten Konturen. Wenn Sie einen Ankerpunkt in einer geschlossenen Kontur löschen, wird diese geöffnet.
in der Ebenenpalette neben dem Vektorobjekt, das Sie bearbeiten. Dadurch werden die Füllung und der Umriss des Objekts ausgeblendet. Weitere Informationen zum Ein- und Ausblenden von Ebenen finden Sie unter Anzeigen von Ebenen.