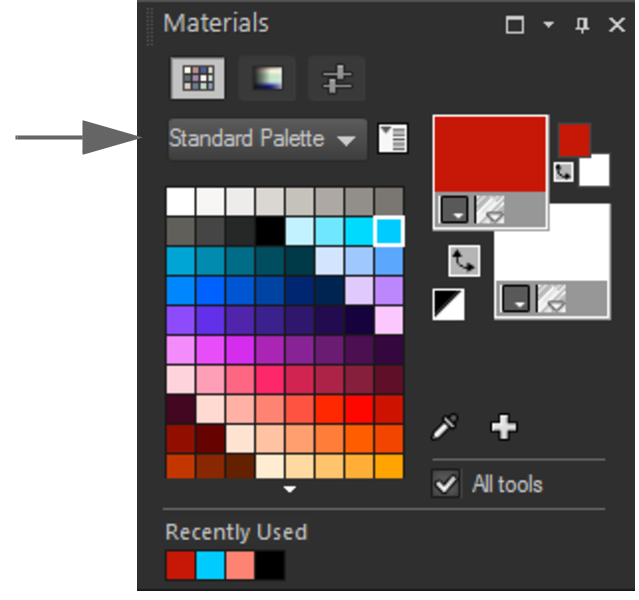Arbeiten mit benutzerdefinierten Paletten und Farbfeldern
Wenn Sie Farbfelder speichern, speichern Sie diese in einer benutzerdefinierten Palette. Sie können mehrere Paletten erstellen. So können Sie beispielsweise alle Farben und Materialien für eine bestimmtes Projekt in einer benutzerdefinierten Palette speichern. Paletten, die Sie nicht länger benötigen, können auch gelöscht werden.
Sie können auch eine benutzerdefinierte Farbpalette laden, die in PaintShop Pro erstellt wurde. So können beispielsweise Firmen eine Palette mit benutzerdefinierten Farbfeldern für die Hausfarbe bereitstellen, Künstler, die an den gleichen Zeichentrickfiguren arbeiten, mit den gleichen Paletten arbeiten oder Grafikdesigner sich von vorgefertigten Paletten inspirieren lassen.
Farbfelder
Farbfelder sind Stile oder Materialien, die aus Farben, Farbverläufen, Mustern oder Texturen erstellt werden und zur Wiederverwendung gespeichert werden können. Anhand von Farbfeldern können Sie Ihre Lieblingsfarben, -stile und -materialien leicht speichern, um sie bei künftigen Projekten schnell abrufen zu können.
Farbfelder können ausgewählt, erstellt, bearbeitet, gelöscht und umbenannt werden. Sie können auch die Darstellungsweise für Farbfelder ändern.
Paletten werden als Ordner abgespeichert, in denen sich die jeweiligen Sammlungen von Farbfelddateien (.pspscript) befinden. Standardmäßig werden sie im folgenden Speicherort gespeichert: [C]:\Benutzer\[Benutzername]\Dokumente\Corel PaintShop Pro\2023\Swatches\...
So wählen Sie eine Farbpalette aus

1
Klicken Sie in der Materialpalette auf die Registerkarte
Farbfelder 
.
2
Klicken Sie auf das Palettenauswahl-Menü und wählen Sie im Listenfeld eine Palette aus.
Die Farbfelder der ausgewählten Palette werden auf der Materialpalette angezeigt.
So erstellen Sie eine Tabelle

1
Klicken Sie in der Materialpalette auf die Registerkarte
Farbfelder 
.
2
Klicken Sie auf die Schaltfläche
Weitere Optionen 
und wählen Sie die Option
Neue Palette aus.
3
Geben Sie einen Ordnernamen für die Palette ein und klicken Sie auf
OK.
Die Palette wird dem Listenfeld über den Farbfeldern hinzugefügt. Sie können der Palette nun Farbfelder hinzufügen. Standardmäßig wird die Palette an folgendem Speicherort gespeichert: [C]:\Benutzer\[Benutzername]\Dokumente\Corel PaintShop Pro\2023\Swatches\...
So löschen Sie eine Tabelle

1
Klicken Sie in der Materialpalette auf die Registerkarte
Farbfelder 
.
2
Wählen Sie im Paletten-Listenfeld die Palettte aus, die Sie löschen möchten.
3
Klicken Sie auf die Schaltfläche
Weitere Optionen 
und wählen Sie die Option
Palette löschen.
So importieren Sie eine Palette mit Farbfeldern

Registerkarte „Bearbeiten"
•
Führen Sie einen der folgenden Schritte aus:
•
Kopieren Sie den Palettenordner (der die .pspscript-Dateien für die einzelnen Farbfelder in der Palette enthält) an den standardmäßigen Speicherort: [C]:\Benutzer\[Benutzername]\Dokumente\Corel PaintShop Pro\2023\Swatches
•
Kopieren Sie den Palettenordner ((der die .pspscript-Dateien für die einzelnen Farbfelder in der Palette enthält) an einen Speicherort Ihrer Wahl und wählen Sie
Datei  Einstellungen
Einstellungen  Speicherorte
Speicherorte, klicken Sie auf
Farbfelder in der Liste
Dateitypen und danach auf
Hinzufügen, um zum Speicherort zu navigieren, an dem Sie den Palettenordner gespeichert haben.
So erstellen Sie Farbfelder

Registerkarte „Bearbeiten"
1
Klicken Sie in der Materialpalette auf die Registerkarte
Farbfelder 
.
2
Klicken Sie auf die Schaltfläche
Zu Palette hinzufügen 
.
3
Wählen Sie im Dialogfeld
Zu Palette hinzufügen eine Palette aus und klicken Sie auf OK, oder klicken Sie auf
Neu, um eine Palette zu erstellen.
4
Geben Sie im Dialogfeld
Neues Farbfeld Ihrem Farbfeld einen Namen.
Der Name wird als QuickInfo angezeigt, wenn Sie in der Materialpalette mit der Maus auf das Farbfeld zeigen.
Das Farbfeld wird in der Materialpalette angezeigt.

Sie können auch auf die Schaltfläche Weitere Optionen  auf der Materialpalette klicken und die Option Neues Farbfeld wählen.
auf der Materialpalette klicken und die Option Neues Farbfeld wählen.
So wählen Sie Farbfelder aus

Registerkarte „Bearbeiten"
1
Klicken Sie in der Materialpalette auf die Registerkarte
Farbfelder 
.
2
Sie haben folgende Möglichkeiten:
•
Klicken Sie auf das gewünschte Farbfeld, um es als Vordergrundmaterial auszuwählen.
•
Klicken Sie mit der rechten Maustaste auf das gewünschte Farbfeld, um es als Hintergrundmaterial auszuwählen.
So bearbeiten Sie Farbfelder

Registerkarte „Bearbeiten"
1
Klicken Sie in der Materialpalette auf die Registerkarte
Farbfelder 
.
2
Doppelklicken Sie auf das zu bearbeitende Farbfeld.
Das Dialogfeld für Materialeigenschaften wird angezeigt.
3
Ändern Sie den Stil (Farbe, Farbverlauf oder Muster) oder die Textur für das Material.

Sie können auch auf das Farbfeld und anschließend auf die Schaltfläche Weitere Optionen  klicken und Farbfeld bearbeiten auswählen.
klicken und Farbfeld bearbeiten auswählen.
So löschen Sie ein Farbfeld aus einer Palette

Registerkarte „Bearbeiten"
1
Klicken Sie in der Materialpalette auf die Registerkarte
Farbfelder 
.
2
Klicken Sie auf das zu löschende Farbfeld.
3
Klicken Sie auf die Schaltfläche
Von Palette entfernen 
.

Sie können auch auf die Schaltfläche Weitere Optionen  klicken und Farbfeld löschen auswählen.
klicken und Farbfeld löschen auswählen.
So benennen Sie Farbfelder um

Registerkarte „Bearbeiten"
1
Klicken Sie in der Materialpalette auf die Registerkarte
Farbfelder 
.
2
Klicken Sie auf das Farbfeld, das umbenannt werden soll.
3
Klicken Sie auf die Schaltfläche
Weitere Optionen 
und wählen Sie die Option
Farbfeld umbenennen aus.
So ändern Sie die Darstellung für Farbfelder

Registerkarte „Bearbeiten"
•
Klicken Sie in der Materialpalette auf die Registerkarte
Farbfelder 
und führen Sie eine Aktion aus der folgenden Tabelle aus.
|
|
|
Auswählen, welche Farbfelder angezeigt werden |
Klicken Sie auf die Schaltfläche Weitere Optionen  und wählen Sie zuerst Ansicht und dann den Farbfeldtyp, der angezeigt werden soll. |
Sortierreihenfolge von Farbfeldern ändern |
Klicken Sie auf Weitere Optionen  , wählen Sie Sortieren nach und wählen Sie dann Stil oder Name. Die Farbfelder sind standardmäßig nach Stil sortiert. |
Miniaturansichts-Größe der Farbfelder ändern |
Klicken Sie auf die Schaltfläche Weitere Optionen  und wählen Sie Kleine Miniaturansichten, Mittelgroße Miniaturansichten oder Große Miniaturansichten. Standardmäßig werden mittelgroße Miniaturansichten dargestellt. |
auf der Materialpalette klicken und die Option Neues Farbfeld wählen.
klicken und Farbfeld bearbeiten auswählen.
klicken und Farbfeld löschen auswählen.