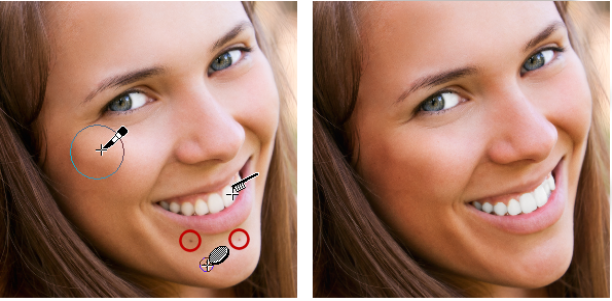Applying cosmetic changes
You can quickly improve the appearance of the subjects in your photos by performing the following cosmetic changes:
•
removing blemishes — by using the
Blemish Fixer mode of the
Makeover tool
•
whitening teeth — by using the
Toothbrush mode of the
Makeover tool
•
fixing bloodshot eyes — by using the
Eye Drop mode of the
Makeover tool
•
adding a suntan — by using the
Suntan mode of the
Makeover tool
•
thinning a photo subject — by using the
Thinify mode of the
Makeover tool
•
removing wrinkles — by using the
Scratch Remover tool
•
smoothing skin tone quickly — by using the
Skin Smoothing command in the
Adjust menu
You can remove blemishes, whiten teeth, and apply a suntan.
To remove facial blemishes

1
On the Tools toolbar, choose the
Makeover tool

.
2
On the Tool Options palette, choose the
Blemish Fixer 
mode.
The pointer changes to concentric circles.
3
On the Tool Options palette, adjust the
Size control to the smallest size that allows the inner circle to enclose the blemish.
The outer circle is for the material used to cover the blemish.
4
On the Tool Options palette, adjust the
Strength control.
Values range from 1 to 100. Higher values apply more of the source material (enclosed in the outer circle) to the blemish area (enclosed in the inner circle).
5
Click directly over the blemish.

You can zoom in on the photo for better control of the Makeover tool.
To whiten teeth

1
On the Tools toolbar, choose the
Makeover tool

.
2
On the Tool Options palette, choose the
Toothbrush 
mode.
3
On the Tool Options palette, adjust the
Strength control as desired.
Higher settings produce more intense whitening but may also produce an unnatural appearance.
4
Click directly over the teeth.
If the teeth are separated or partially obscured, you may need to apply this tool to each tooth individually.

The Toothbrush mode of the Makeover tool works only with color photos.
To apply whitening eye drops

1
On the Tools toolbar, choose the
Makeover tool

.
2
On the Tool Options palette, choose the
Eye Drop 
mode.
3
Type or set a value in the
Strength control.
Higher values whiten more of the eye area but may spread the whitening beyond the affected area of the eye.
4
Zoom in as necessary, and then carefully click over the bloodshot portion of the eye.
To apply a suntan

1
On the Tools toolbar, choose the
Makeover tool

.
2
On the Tool Options palette, choose the
Suntan 
mode.
3
Type or set a value in the
Size control.
4
Type or set a value in the
Strength control.
Higher values produce a darker tan.
5
Carefully drag over the skin of the photo subject.
To apply a thinning effect

1
On the Tools toolbar, choose the
Makeover tool

.
2
On the Tool Options palette, choose the
Thinify 
mode.
3
Type or set a value in the
Strength control.
Higher values compress more pixels in the horizontal axis.
4
Click the middle of the photo subject.
The pixels compress on either side of the point you click. You can continue clicking to enhance the thinning effect.
To remove facial wrinkles

1
On the Tools toolbar, choose the
Scratch Remover tool

.
2
On the Tool Options palette, choose either the square edge

or the beveled edge

selection box.
3
Type or set a value in the
Width control so that the wrinkle fits inside the inner portion of the selection box you drag.
4
Position the pointer just outside the wrinkle, and carefully drag over the wrinkle so that the wrinkle is enclosed in the inner rectangle.
The wrinkle is covered by the surrounding skin texture.

If you need to start again, you can undo the correction, adjust the Width control, and redrag.
For wrinkle lines that are not straight, correct just one portion at a time.
To smooth skin tone

1
Choose
Adjust  Skin Smoothing
Skin Smoothing.
2
In the Skin Smoothing dialog box, adjust the
Amount slider.
Moving the slider to the right applies more smoothing; moving the slider to the left applies less smoothing.
The Skin Smoothing command smooths skin tones and diminishes the appearance of wrinkles and blemishes quickly.

The Skin Smoothing command automatically detects and smooths skin tones without affecting eyes or lips. However, if other areas in your photo are affected because they are similar in color to the skin tone, you can use a selection to isolate the area you want to smooth. For more information about selections, see Creating selections.