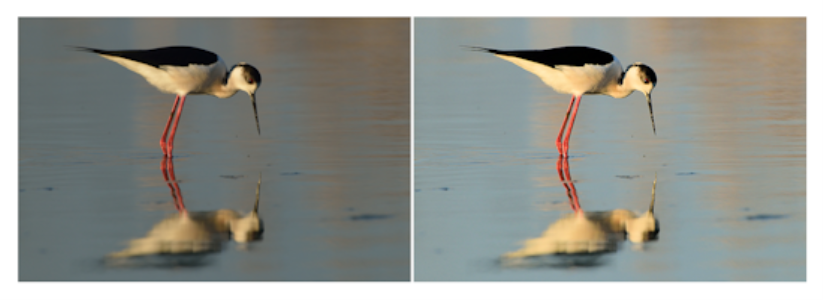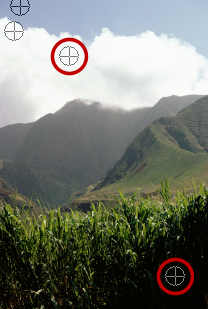Making basic photo corrections automatically
If you are not sure what adjustments to make to a photo, you can apply either the One Step Photo Fix command or the Smart Photo Fix command and see if you like the results. The One Step Photo Fix command automatically applies a predetermined set of color balancing and sharpening corrections to your photo — all you need to do is select the command. If you want the option of fine-tuning the same corrections before applying them, you can use the Smart Photo Fix command.
You can use the One Step Photo Fix command to improve the exposure and white balance of images quickly and easily.
The advanced options of the Smart Photo Fix feature let you adjust white balance by identifying the neutral areas in the photo (black, gray, and white), which are used as sampling points. The advanced options also let you modify the darkest and lightest pixels of the photo without affecting the photo’s white balance.
Neutral sampling points identified by using the advanced options of the Smart Photo Fix command
To apply basic corrections with One Step Photo Fix
The corrections applied are identical to what would be applied by accepting the suggested settings of the Smart Photo Fix feature.
If you are not satisfied with the changes made to your photo, choose Edit ![]() Undo. Then, choose Adjust
Undo. Then, choose Adjust ![]() Smart Photo Fix, and adjust the available settings. You can also try using other Adjust menu commands, such as Brightness and Contrast
Smart Photo Fix, and adjust the available settings. You can also try using other Adjust menu commands, such as Brightness and Contrast ![]() Curves or Brightness and Contrast
Curves or Brightness and Contrast ![]() Levels.
Levels.
To fine-tune basic corrections with Smart Photo Fix
You can reset all settings to their initial values by clicking Suggest Settings, or to null settings by clicking the Reset to Default button .
To use advanced settings of the Smart Photo Fix feature, mark the Advanced Options check box.
To use the advanced options of Smart Photo Fix
To avoid introducing errors in white balance when you add sampling points, do not click any color other than black, white, or gray (for example, do not click a region that you know is blue). Click only the points that you know should be black, white, or gray.
Sampling points cannot be dragged or moved.
The histogram is for display only — you cannot drag or adjust any part it. The gray portion represents the original (Before) photo, and the red overlay portion reflects the adjustments. The black triangle moves in tandem with the Black slider, and the white triangle moves in tandem with the White slider. For more information about the Histogram, see Adjusting brightness, contrast, and clarity.