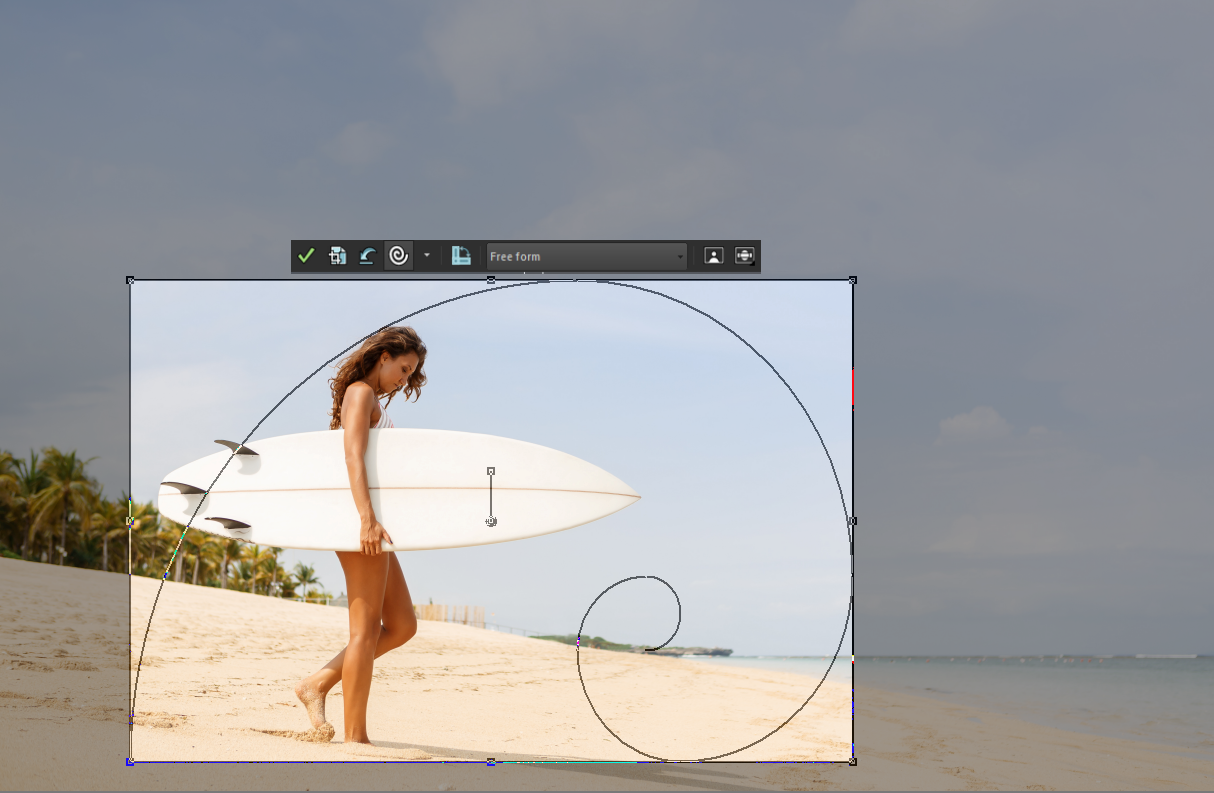Cropping images
You can remove unwanted portions of an image to create stronger compositions or to draw attention to another area of the image. PaintShop Pro helps you crop by providing presets to common image ratios, such as 1:1, 2:3, 3:4, and 16:9.
Cropping reduces the amount of hard drive memory required for storing the image. In addition, cropping can improve color corrections by eliminating extraneous areas of color. If a photograph requires both cropping and color correction, you should crop the image first and then apply the color correction.
Before printing an image, you can crop it to a specific print size. In addition, you can select an area within the image and then crop the image to the selection borders. You can also create a new image from the cropped area.
You can rotate the image relative to the crop rectangle to straighten an image or angle the image for artistic reasons.
You can crop an image based on its opaque (nontransparent) areas. Cropping in this way is useful when you want to eliminate transparent areas at the edges of the image. You can also set the crop area to cover the opaque area of a single layer or of an entire image.
Composition guides
To further strengthen your composition when you crop, you can use composition guides. Composition guides include Rule of Thirds, Golden Spiral, Golden Ratio, Diagonal, Triangle, and a standard grid.
The Golden Spiral composition guide can be used to find a pleasing balance between the main focal point and any secondary focal points or negative (non-focal) space.
Enhance photo options
You can apply the following image enhancement options directly from the Floating Crop toolbar:
Important! Cropping permanently removes the image area outside the crop rectangle. To preserve the original photo, use the Save As command, and save the cropped version of your image to a new filename.
To crop an image

1
On the Tools toolbar, choose the
Crop tool

.
By default, the crop rectangle appears on the image, and the area outside the crop rectangle is shaded.
2
Adjust the crop area size by dragging any of the handles or edges. To reposition the crop rectangle, place the cursor inside and drag.
You can use a preset crop size by choosing an option from the
Presets drop-list on the floating toolbar for the Crop tool, or from the drop-list on the Tool Options palette.
If you want to use a composition guide, on the floating toolbar click the
Composition Guide button (this button toggles the guide on and off), and choose a guide from the drop-list.
3
When you’re ready to crop the image, click the
Apply button

on the Tool Options palette or on the floating toolbar for the Crop tool.
|
|
|
Apply the crop by using your mouse or keyboard |
Double-click inside the crop rectangle, or press Enter. |
Set the size of the crop rectangle on the Tool Options palette |
Specify the Pixel Dimensions values in the Width and Height controls or the Document size values in the Width, Height and Units controls. |
Constrain the crop area to its current proportions |
Mark the Maintain aspect ratio check box on the Tool Options palette. This option is available only for custom-defined crop rectangles. |
Rotate the crop rectangle by 90 degrees |
Click the Rotate Crop Rectangle button  on the floating toolbar. |
Rotate the image relative to the crop rectangle by a specific angle |
Specify the degree of rotation in the Angle controls on the Tool Options palette. |
Freely rotate the image relative to the crop rectangle |
Drag the square end of the rotation handle or a corner point. This feature can be helpful when, for example, you want to straighten and then crop a crookedly scanned photo. |
Move the rotation axis point of the image relative to the crop rectangle |
Specify the X and Y coordinates under Pivot on the Tool Options palette or hold down Ctrl, and then drag the axis point of the rotation handle (the circular end of the handle) to a new position. |
Move the rotation axis point to the center of the crop rectangle |
Click the Center Pivot button  on the Tool Options palette. |
Modify the crop shading area |
Choose File  Preferences Preferences  General Program Preferences General Program Preferences, choose Transparency and Shading from the list, and specify the settings for Color and Opacity in the Shading group box. |
Turn off the shading option |
Choose File  Preferences Preferences  General Program Preferences General Program Preferences, choose Transparency and Shading from the list, and unmark the Enable crop shade area check box in the Shading group box. |
Turn off the floating toolbar for the Crop tool |
Choose File  Preferences Preferences  General Program Preferences General Program Preferences, choose Transparency and Shading from the list, and unmark the Enable floating crop toolbar check box in the Shading group box. |
Choose not to display the crop rectangle when the tool is selected |
Choose File  Preferences Preferences  General Program Preferences General Program Preferences, choose Transparency and Shading from the list, and unmark the Automatically display crop rectangle check box in the Shading group box. |
|
|
Click the Clear button  on the floating toolbar for the Crop tool. |

After cropping an image, you may notice that the Width and Height values on the Tool Options palette are each set at 0.100. These settings do not reflect the cropped image size. To see the image size dimensions after cropping, choose Image  Image Information.
Image Information.
When rotating, the crop rectangle can extend beyond the bounds of the image. The area outside the original image will be transparent or filled with the background, depending on which layer you are working on. If you want to fill in these areas, Magic Fill is a good option. For more information, see Using Magic Fill to erase image areas.
To apply Enhance Photo options to an image when you crop

1
On the Tools toolbar, choose the
Crop tool

.
2
Do any of the following before you crop the image:
•
Turn
One Step Photo Fix on or off by clicking the corresponding icon.
•
Turn
Depth of Field on or off by clicking the corresponding icon. To set the area you want in focus, click and hold the icon to display a grid, click the area of the grid where you want to maintain focus, and adjust the
Blur and
Size sliders.
3
Drag on the image to set your crop area, using any of the other crop settings you want.
4
When you’re ready to crop the image, click the
Apply button

on the floating toolbar for the Crop tool.
To crop an image for printing

1
On the Tools toolbar, choose the
Crop tool

.
2
Define the crop area by dragging within the image.
3
On the Tool Options palette, mark the
Specify Print Size check box.
Note: If the
Specify Print Size check box is marked, the image resolution changes when you change the values in the
Height and
Width controls of either the
Pixel Dimensions or the
Document size. The current resolution appears to the right of the
Units drop-list.
4
In the
Units drop-list, select
Inches or
Centimeters.
Note: The
Pixels option is unavailable for this method of cropping.
5
Type or set the dimension values in the
Height and
Width controls.
The final crop area is sized as specified, and the image resolution is reduced or increased as needed.
6
Click the
Apply button

on the Tool Options palette, or on the floating toolbar for the
Crop tool.
To crop to a selection in an image

1
Make a selection in the image.
2
Choose
Image  Crop to Selection
Crop to Selection.

The selection can be any shape. PaintShop Pro positions a crop area rectangle around irregularly shaped selections.
If you crop to a selection that is feathered, the current background color fills in the feathered region of the selection.

You can also crop to the selection by choosing the Crop tool  and clicking Current Selection
and clicking Current Selection  in the Snap crop rectangle to group box on the Tool Options palette. Adjust the crop area, and click Apply
in the Snap crop rectangle to group box on the Tool Options palette. Adjust the crop area, and click Apply  .
.
To crop to an opaque area in a layer or an image

1
Click the
Crop tool

.
2
On the Tool Options palette, select one of these options from the
Snap Crop Rectangle To group box:
•
Layer Opaque 
— selects opaque areas in the current layer
•
Merged Opaque 
— selects opaque areas in all layers
4
Click the
Apply button

on the Tool Options palette, or on the floating toolbar for the
Crop tool.

If any layer has a solid-color (nontransparent) background, the entire layer or image is selected as the crop area.
Opaque areas that are not rectangular may have transparent areas remaining after cropping.
To create a new image by cropping

1
On the Tools toolbar, choose the
Crop tool

.
2
Define the crop area by dragging within the image.
3
Click the
Crop as new image button

on the Tool Options palette, or on the floating toolbar for the
Crop tool.
A new image is created, but the cropped image remains unchanged, and remains the active image.

This feature offers a useful method of creating individual images from a scan of multiple images. For example, if you scan four photos in one scanning session, you can use this feature to quickly separate each photo into an individual image file.
![]() Image Information.
Image Information. and clicking Current Selection
in the Snap crop rectangle to group box on the Tool Options palette. Adjust the crop area, and click Apply
.