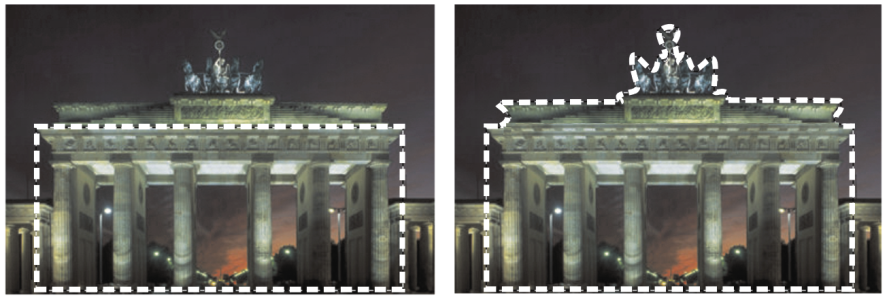Modifying selections
Selections can be modified in various ways. You can modify a selection by adding image content to it or by subtracting image content from it. For example, in a picture of a person carrying a large sign, you can select the sign by using the rectangular Selection tool and then add the person to the selection by using the Freehand Selection tool.
After you create a selection, you can add to it.
You can also expand or contract a selection by a specific number of pixels.
You can add or remove a color from a selection, or from the selection border. When the color is added or removed, the selection border changes.
You can also add pixels to a selection based on color values.
If specks or holes appear in a selection, you can remove them by defining an area in square pixels. For example, if your image is 20 pixels wide by 20 pixels high, you can define an area of 5 pixels multiplied by a scale factor of 100 to cover an area of 500 pixels. Because the image covers an area of only 400 pixels (20 × 20 = 400), all specks and holes will be removed.
You can also modify a selection by using tools and effects.
To add to or subtract from a selection

1
On the Tools toolbar, choose a selection tool (
Selection 
,
Freehand Selection 
,
Magic Wand 
tool, or
Smart Selection Brush 
).
2
Choose settings for the tool on the Tool Options palette.
3
Perform a task from the following table.
|
|
|
|
|
From the Mode drop-list, choose Add, and select the image areas that you want to add to the selection. The areas do not need to be adjacent. |
Subtract from a selection |
From the Mode drop-list, choose Remove, and select the image areas that you want to remove from the selection. |

You can also add to a selection by holding down Shift while clicking the image areas that you want to add, or subtract from a selection by holding down Ctrl while clicking the image areas that you want to remove.
To expand a selection by a specific number of pixels

1
Choose
Selections  Modify
Modify  Expand
Expand.
The Expand Selection dialog box appears.
2
Specify a value in the
Number of pixels control by which to expand the selection.
The selection marquee expands while retaining its original shape.
To contract a selection by a specific number of pixels

1
Choose
Selections  Modify
Modify  Contract
Contract.
The Contract Selection dialog box appears.
2
Specify a value in the
Number of pixels control by which to contract the selection.
The selection marquee contracts while retaining its original shape.
To add pixels to a selection according to color values

1
Choose
Selections  Modify
Modify  Select Similar
Select Similar.
2
Check the settings of the following controls on the Tool Options palette, and modify them if necessary:
•
Tolerance — specifies how closely pixels must match the colors of the initial selection. At lower settings, the values are closer, and more pixels are excluded from the selection. At higher settings, the values do not need to be as close, and more pixels are included in the selection.
•
Sample Merged — selects matching pixels in the merged image. If the check box is unmarked, only pixels in the active layer are selected.
•
Anti-alias — produces a smooth-edged selection by partially filling in pixels along the edge, making them semitransparent. Mark the
Inside or
Outside options, depending on whether you want the areas inside or outside the selection marquee to be anti-aliased. To retain the original edges, unmark the
Anti-alias check box.
•
Contiguous — selects all pixels of a similar color in adjacent areas
•
Discontiguous — selects all pixels of a similar color anywhere within the image
The selection changes to include similar pixels.

The Select Similar command produces the best results when the selection is not anti-aliased.
To add or remove a color from a selection

1
Choose
Selections  Modify
Modify  Select Color Range
Select Color Range.
2
Choose one of the following options:
3
Click a color in the image that you want to add or remove from the selection.
4
In the
Tolerance box, specify a color tolerance value (0 to 256).
Shades of the color or related colors are added or removed from the selection.
5
In the
Softness box, specify the amount of softness for the referenced color.
The selection borders change to add or exclude the color you specified.

You can click the Toggle Selection button  in the Select Color Range dialog box to toggle between a preview of only the selection and a preview of the selection with the rest of the image.
in the Select Color Range dialog box to toggle between a preview of only the selection and a preview of the selection with the rest of the image.
You can also choose a color to add or remove by clicking in the Reference color box in the Select Color Range dialog box.
To remove a color from a selection, you can also choose Edit  Paste As Transparent Selection as you paste a selection. This command removes only the color you specify as the background color.
Paste As Transparent Selection as you paste a selection. This command removes only the color you specify as the background color.
To remove holes and specks from a selection

1
Choose
Selections  Modify
Modify  Remove Specks and Holes
Remove Specks and Holes.
The Remove Specks and Holes dialog box appears.
2
Choose one of the following options:
•
Remove Specks and Holes
3
In the
Square area smaller than boxes, enter the number of pixels and the scale factor. Start at low values, and increase them as necessary until the specks and holes are removed.
The holes and specks in the selection are removed.

You can click the Toggle Selection button  in the Remove Specks and Holes dialog box to toggle between a preview of only the selection and a preview of the selection with the rest of the image.
in the Remove Specks and Holes dialog box to toggle between a preview of only the selection and a preview of the selection with the rest of the image.
To modify a selection by using tools and effects

1
Choose
Selections  Edit Selection
Edit Selection.
A ruby overlay appears in the selected area.
2
Apply a tool or effect to the selection area.
3
When you are finished editing the selection, choose
Selections  Edit Selection
Edit Selection to display the selection marquee.

You can also modify a selection by clicking the Edit Selection button  .
.
in the Select Color Range dialog box to toggle between a preview of only the selection and a preview of the selection with the rest of the image.
![]() Paste As Transparent Selection as you paste a selection. This command removes only the color you specify as the background color.
Paste As Transparent Selection as you paste a selection. This command removes only the color you specify as the background color. in the Remove Specks and Holes dialog box to toggle between a preview of only the selection and a preview of the selection with the rest of the image.
.