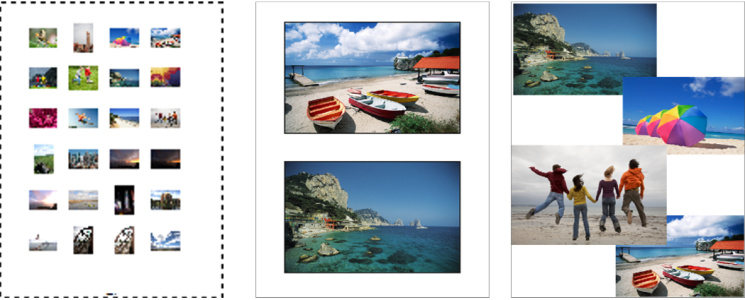Printing images
PaintShop Pro offers many ways to print images. You can use a template, or use a custom layout to meet specific size and layout requirements.
You can print contact sheets (left), print to standard photo sizes (center), or create custom print layouts (right).
Templates help you simplify image placement and sizing. You can use templates to lay out and print images in standard sizes, including 4 × 6 inches, 5 × 7 inches, and 10 × 15 centimeters. You can use a PaintShop Pro template, or you can create your own custom template from a page layout that you create.
Creating your own layouts gives you the flexibility to print images to any size and lets you create a custom page for projects such as collages and scrapbooks. For more information about creating layouts, see Creating layouts.
If you are preparing images for professional output, you can print an image to a file, which lets a service bureau send the file directly to an output device. If you are unsure about which settings to choose, consult the service bureau. You can also print crop and registration marks. Crop marks represent the size of the paper and print at the corners of the page. You can print crop marks to use as guides to trim the paper. Registration marks are required to line up film for proofing or printing plates on a color press. They print on each sheet of a color separation.
To print the active image

1
Choose
File  Print
Print.
2
In the
Printer group box, click
Printer.
The Print dialog box appears.
3
Choose a printer from the
Name drop-list, and click
OK.
4
Click the
Placement tab, and type or set a value in the
Number of copies control.
5
In the
Orientation group box, choose one of the following options:
6
In the
Size and Position group box, set any of the following controls:
•
Width and
Height — lets you specify width and height values to set the image size
•
Scale — lets you resize the image by entering a percentage
•
Fit to page — fits the image to the printed page
•
Center on page — centers the image on the printed page
•
Upper left of page — positions the image in the upper-left corner of the printed page
•
Custom offset — lets you enter values in the
Left offset and
Top offset boxes
8
In the
Print Output group box, choose one of the following options:
If you choose the
CMYK separations option, you can print CMYK labels on each color plate or page by marking the
CMYK plate labels check box in the
Print Marks group box.
|
|
|
Print the filename below the image |
Mark the Image Name check box in the Print Marks group box. |
Print a negative of the image |
Mark the Negative check box in the Color Options group box. |
Print a color background around the image |
Mark the Background check box, click the color box, and choose a color from the color palette. |

You can script most print options; however, because of variations in printer drivers, not all printer settings are scriptable. For more information about scripting, see Scripting basics.
For more information about printing options, see Creating layouts.
To print a contact sheet

1
In the Organizer palette, select the files that you want to print.
2
On the Organizer toolbar, click the Organizer menu button

and choose
Print Contact Sheet.
3
Specify the settings you want in the Print Contact Sheet dialog box.

For more information about printing options, see Understanding printing.
To print to a file

1
Choose
File  Print
Print.
2
Mark the
Print to File check box.
4
Type a name in the
Output File Name box.
To print images by using a template

1
Select thumbnails in the Organizer palette.
2
Choose
File  Print Layout
Print Layout.
The Print Layout window appears.
3
Click
File  Open Template
Open Template.
The Templates dialog box appears.
4
In the
Category group box, choose a category from the list.
Thumbnails of the templates in each category appear in the window on the right. Custom templates that you saved appear under the
User Defined category. If the custom template was saved with images, the cells are filled with color.
5
Select a template, and click
OK.
Note: If you previously saved images with the template, the images appear in the template cells and in the thumbnail list. Cells are grayed in the template thumbnail for templates with missing images.
6
Drag images into the template cells.
If you want to fill the template with copies of the same image, click a thumbnail and click the
Fill Template with Image button

.
7
Click
File  Print
Print.

For information about saving templates with links to images, see Setting file locations.

You can remove an image from a template by selecting the image and pressing Delete.
You can also open images by choosing File  Open Image.
Open Image.
To print crop and registration marks

1
Choose
File  Print
Print.
2
In the
Printer group box, click
Printer.
The Print dialog box appears.
3
Choose a printer from the
Name list box, and click
OK.
5
In the
Print Marks group box, mark one or more of the following check boxes:
•
Corner Crop Marks — prints crop marks at the corners of the image
•
Center Crop Marks — prints crop marks at the center of the image edges
•
Registration Marks — prints registration marks at the corners of the image
![]() Open Image.
Open Image.