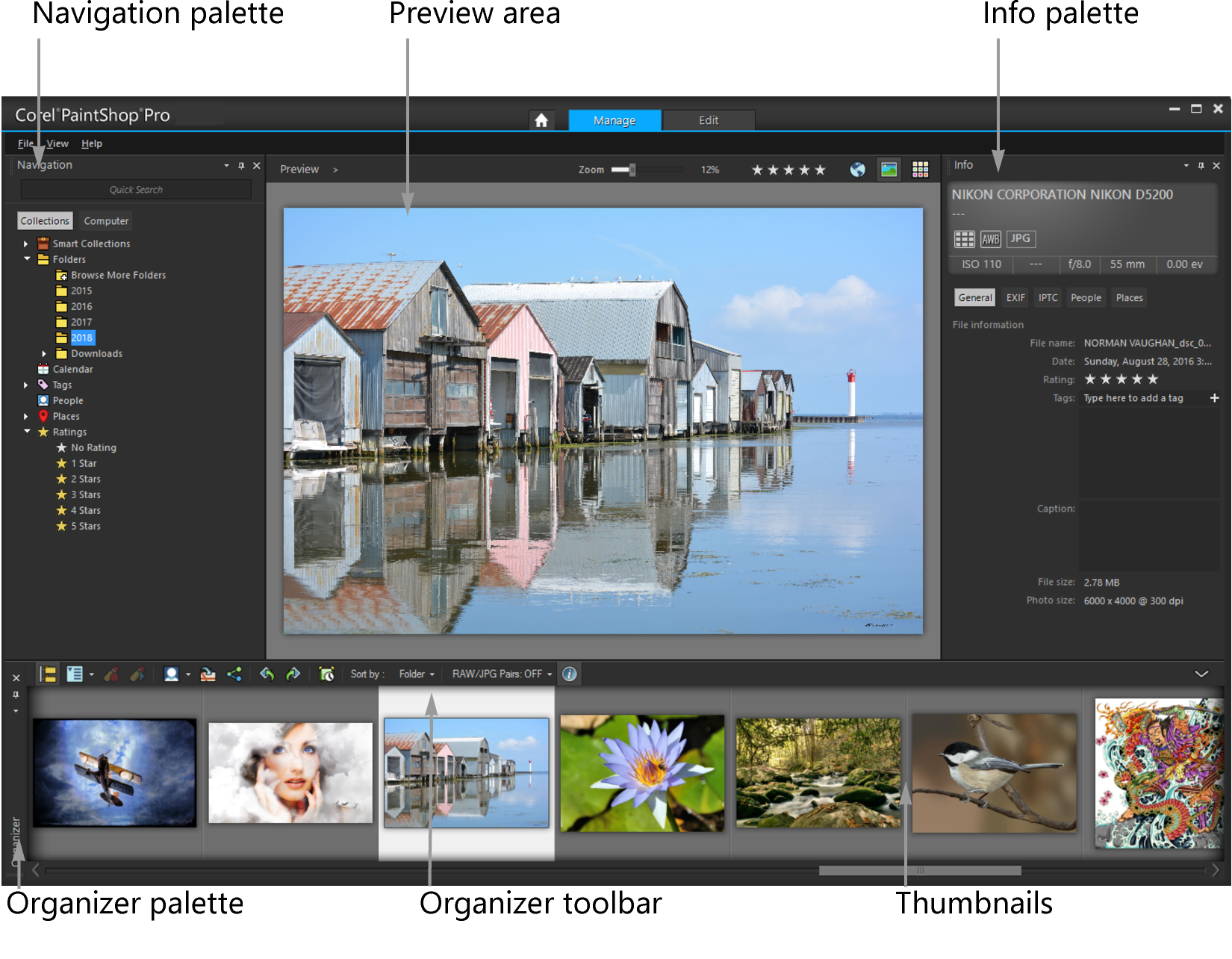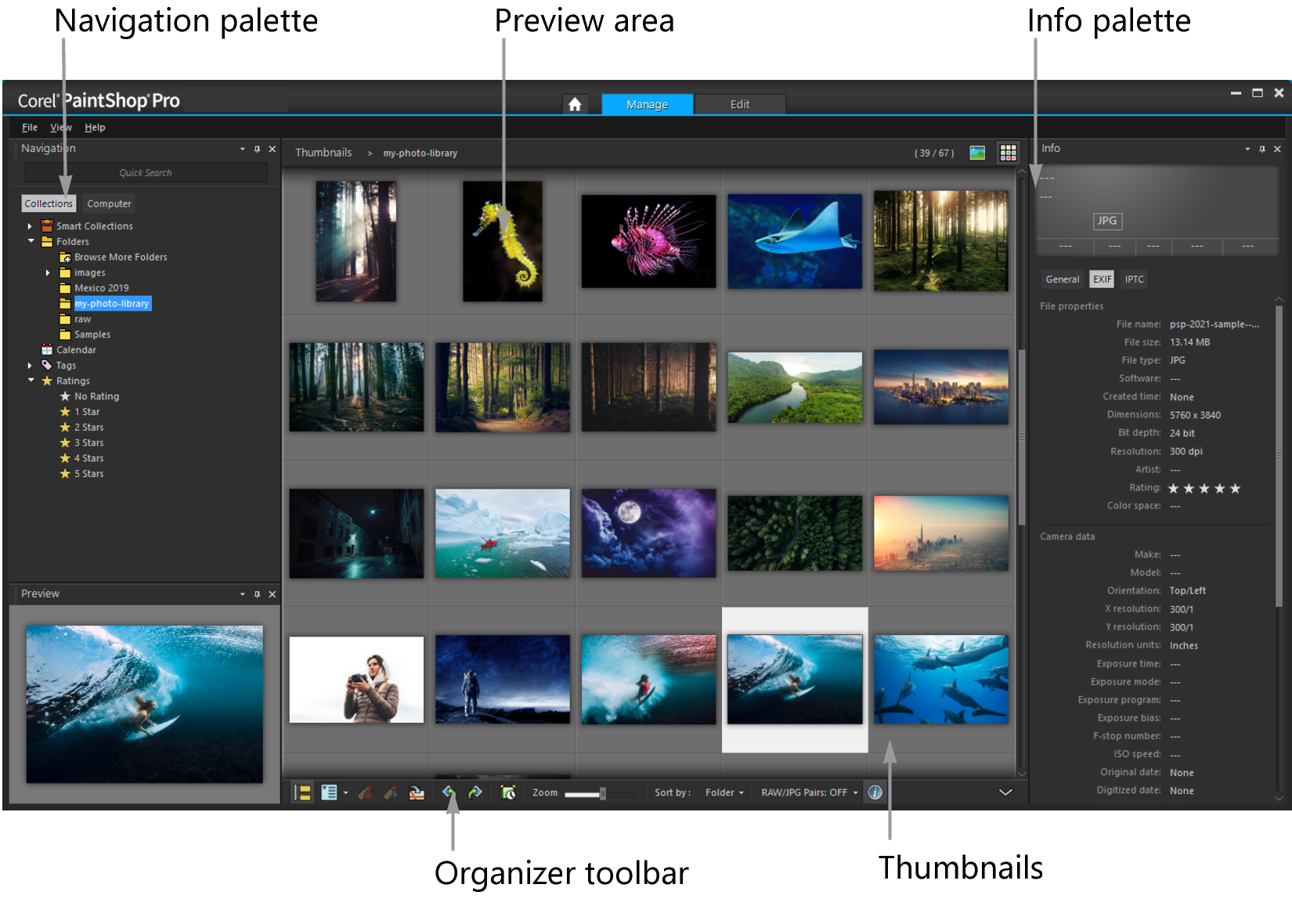Using the Manage tab
When you click the Manage tab, you’ll find the following four components: Navigation palette, Preview area, Organizer palette, and the Info palette. For information about each of these palettes, see The Manage tab.
Depending on your specific needs, you can customize Manage by choosing the Preview or Thumbnail mode, resizing, moving, or hiding the palettes, and selecting display and file preferences. For more information, see Setting Manage tab preferences.
To switch between Preview and Thumbnail modes
To resize the Manage tab palettes
When you customize the Manage tab, the program remembers the latest layout settings and automatically saves them for your next session.
To hide or show the Navigation palette and Info palette
A convenient way to minimize the Organizer palette (or any palette) is to click the Auto Hide button on the palette title bar. For more information, see To roll up a toolbar or palette.