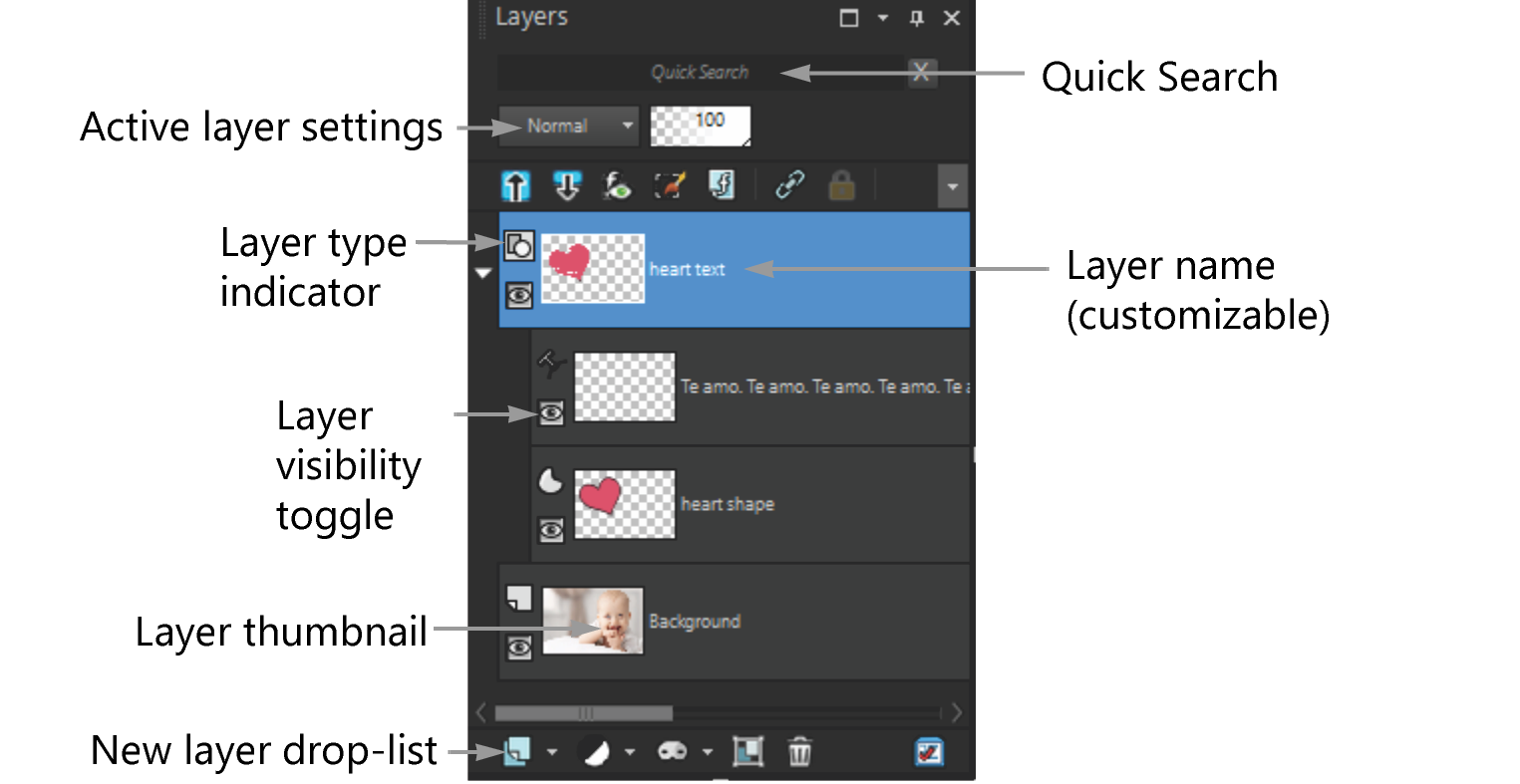Using the Layers palette
The Layers palette lists all layers in an image. The order of layers on the palette is the order of layers in the image. The top layer is listed first, and the bottom layer is listed last. You can change the stacking order of layers on the Layers palette, depending on the layer types.
For information about layer types, see Understanding layers.
You can create layer groups to organize the Layers palette. You can also link layers or groups so that they move together when you use the Move tool in the image.
By default, a thumbnail view of the layer’s contents appears to the left of the layer name. You can set the size of the thumbnail or turn the thumbnail off. By default, the settings of the active layer appear above the topmost thumbnail preview, but you can modify the appearance of these settings. For more information about changing the appearance of the Layers palette, see To modify the look of the Layers palette.
The Layers palette displays the names of layers and layer groups. You can customize the names of layers in the palette (see examples in the illustration above). It also indicates the types of layers (background, raster, vector, art media, mask, adjustment, group, selection, or floating selection) and lets you toggle the layer visibility on or off. If there are too many layers for the palette to display at one time, you can use the scroll bars on the right side to move the list up or down.
The Layers palette toolbar, positioned along the bottom edge of the palette, includes controls for tasks such as adding new layers, grouping and deleting layers, and provides a quick access button for setting preferences.
At the top of the Layers palette are controls that let you change the blend mode and opacity of layers, collapse or expand all layers, display the Quick Search, enable Edit Selection, display Layer Effects, link layers, lock transparency, and access layer styles.
You can display or hide the Layers palette or move it anywhere on the screen. For more information about moving, docking, and undocking the Layers palette, see Using palettes.
If an image has more than one layer, you must select the layer that you want to work on. Changes to the image affect only the selected layer (also called the active layer). You can select only one layer at a time.
The Layers palette displays its components as a "tree" of folders and subfolders. Items with subcomponents have a down-facing arrow in front of them when expanded, and a right-facing arrow in front of them when contracted. You can expand a vector layer or layer group to see the names of its subcomponents, or contract a vector layer or layer group to navigate the Layers palette more easily.
To display or hide the Layers palette
To select a layer
To expand or collapse layers
To modify the look of the Layers palette
You can hide the right pane by clicking when the arrow on the vertical divider points to the right. When the arrow points to the left, clicking the control restores the right pane to its previous view.