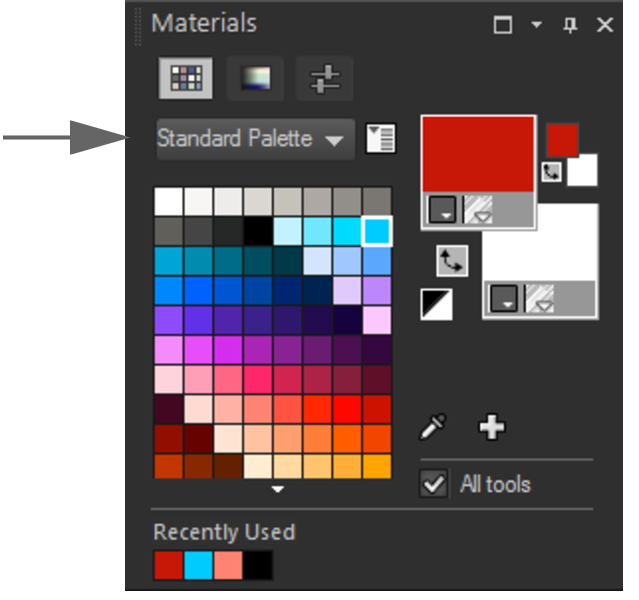Working with custom color palettes and swatches
When you save swatches, you save them to a custom palette. You can create multiple palettes. For example, you can save all the colors and materials for a particular project on a custom palette. You can delete palettes that you no longer need.
You can also load a custom color palette created in PaintShop Pro. For example, a business can share corporate color by using a palette with custom swatches, artists drawing the same cartoon characters can share palettes, or graphic designers can take inspiration from one of the pre-loaded palettes.
Swatches
Swatches are styles or materials created from colors, gradients, patterns, or textures that you can save to use again. Swatches offer a way to save your favorite colors, styles, and materials so that you can access them quickly when you are working on projects.
You can select, create, edit, delete, and rename swatches. You can also change the way swatches are displayed.
Palettes are saved as folders, with the collection of swatch files (.pspscript) within the folder. By default, they are saved in the following location: [C]:\Users\[user name]\Documents\Corel PaintShop Pro\2023\Swatches\...
To choose a color palette

1
On the Materials palette, click the
Swatches tab

.
2
Click the Palette selection menu and choose a palette from the drop-list.
The swatches for the selected palette display on the Materials palette.
To create a palette

1
On the Materials palette, click the
Swatches tab

.
2
Click the
More Options button

, and choose
New Palette.
3
Type a name for your palette and click
OK.
The palette is added to the drop-list above the swatches. You can now add swatches to the palette. By default, the palette is saved in [C]:\Users\[user name]\Documents\Corel PaintShop Pro\2023\Swatches\...
To delete a palette

1
On the Materials palette, click the
Swatches tab

.
2
From the palette drop-list, choose the palette you want to delete.
3
Click the
More Options button

, and choose
Delete Palette.
To import a palette of swatches

1
Do one of the following:
•
Copy the palette folder (contains the .pspscript files for each swatch in the palette) to the default user location: [C]:\Users\[user name]\Documents\Corel PaintShop Pro\2023\Swatches
•
Copy the palette folder ((contains the .pspscript files for each swatch in the palette) to the location of your choice and choose
File  Preferences
Preferences  File Locations
File Locations, click
Swatches in the
File types list, and click
Add to navigate to the location where you stored the palette folder.
To create a swatch

1
On the Materials palette, click the
Swatches tab

.
2
Click the
Add to Palette button

.
3
In the
Add to Palette dialog box, choose a palette and click
OK, or click
New to create a palette.
4
In the
New Swatch dialog box, type a name for your swatch.
This name appears as a tooltip when you hold the pointer over the swatch on the Materials palette.
The swatch appears on the Materials palette.

You can also click the More Options button  on the Materials palette, and choose New Swatch.
on the Materials palette, and choose New Swatch.
To select a swatch

1
On the Materials palette, click the
Swatches tab

.
2
Do one of the following:
•
To select a swatch as the foreground material, click the swatch.
•
To select a swatch as the background material, right-click the swatch.
To edit a swatch

1
On the Materials palette, click the
Swatches tab

.
2
Double-click the swatch you want to edit.
The Material Properties dialog box appears.
3
Edit the style (color, gradient, or pattern) or the texture for the material.

You can also click the swatch, click the More Options button  , and then choose Edit Swatch.
, and then choose Edit Swatch.
To delete a swatch from a palette

1
On the Materials palette, click the
Swatches tab

.
2
Click the swatch you want to delete.
3
Click the
Remove from Palette button

.

You can also click the More Options button  , and choose Delete Swatch.
, and choose Delete Swatch.
To rename a swatch

1
On the Materials palette, click the
Swatches tab

.
2
Click the swatch you want to rename.
3
Click the
More Options button

, and choose
Rename Swatch.
To change how swatches are displayed

•
On the Materials palette, click the
Swatches tab

, and perform a task from the following table.
|
|
|
Select which swatch types are displayed |
Click the More Options button  , choose View, and then choose the swatch type to display. |
Change how swatches are sorted |
Click the More Options button  , choose Sort By, and then choose Style or Name. By default, the swatches are sorted by style. |
Change swatch thumbnail sizes |
Click the More Options button  , and choose Small Thumbnails, Medium Thumbnails, or Large Thumbnails. Medium thumbnails are displayed by default. |
on the Materials palette, and choose New Swatch.
, and then choose Edit Swatch.
, and choose Delete Swatch.