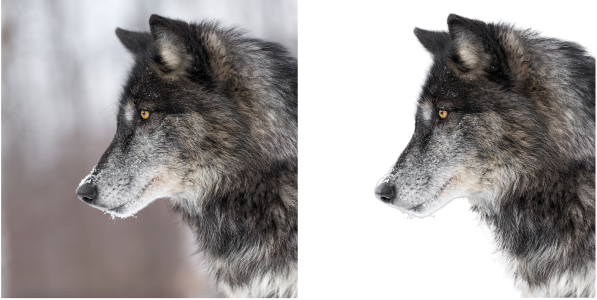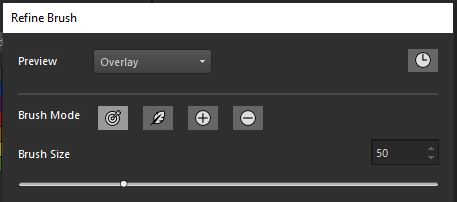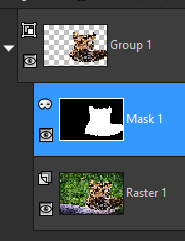Fine-tuning a selection with the Refine Brush
The Refine Brush feature lets you fine-tune the edges of a selection to pick up details like hair or fur that are notoriously difficult to select. The Refine Brush window includes a brush tool as well as sliders, for more global adjustments.
The wolf selection on the right was created with the Smart Selection Brush, then fine-tuned with Refine Brush. Previewing the selection with the White background helps reveal the edge details.
In most cases, simply dragging across the image with the brush is the most effective way to refine your selection, including areas with fly-away hair strands and edges that vary. Brush modes include Refine (used in most situations), Feather, Add, and Remove.
Optional sliders for global adjustments
Although you don’t need to use the sliders in most cases, they can be used to make global adjustments if the selection edges are fairly consistent, for example, if you are refining a selection of an animal with short fur.
As you work, previewing your selection against different backgrounds is helpful. Starting with Overlay helps you see the areas to select, Black and White lets you identify the outline and semi-transparent areas, and Black, White, or Transparent help you see what your final selection will look like.
In addition, you can mark or unmark the Hide/Show Results check box to view the changes made to the original selection by the Refine Brush.
If at any point you want to undo or redo some work, you can open the History palette for the Refine Brush and review your actions. For information about history palettes, see To undo and redo actions by using the History palette.
When you are finished, you can output your refined selection in a number of ways, including selection, mask, and layer options.
What kind of images work best?
You can improve the performance of the Refine Brush by using hardware acceleration to leverage your system’s graphics processing unit (GPU). By default, hardware acceleration is disabled. To enable it, see To enable hardware acceleration.
To fine-tune a selection with the Refine Brush
An example of New Mask Layer output
If your selection is fairly uniform, you can use the global sliders to refine the selection. You can also use a combination of the sliders and the brush.
You can resize the brush interactively by pressing Alt while dragging in the image window.