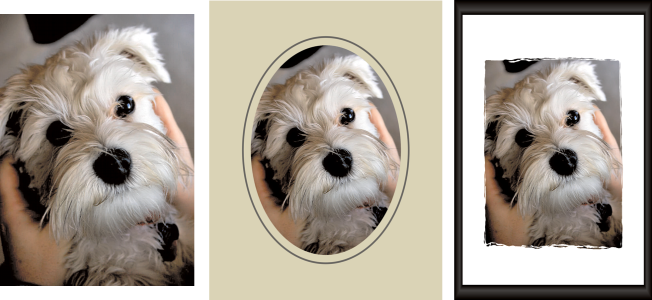Adición de marcos a imágenes
Puede añadir marcos a sus imágenes para darles un atractivo acabado. Puede elegir entre marcos cuadrados u ovalados, de estilo moderno o clásico, de metal o vidrio tintado y una amplia variedad de estilos. El marco se aplica en una capa diferente, la cual se puede editar como cualquier otra capa.
Puede añadir un marco alrededor de una imagen.
Para añadir un marco a una imagen

1
Elija
Imagen  Marco de imagen
Marco de imagen.
Aparece el cuadro de diálogo Marco de imagen.
2
En el cuadro de grupo
Marco de imagen, seleccione un marco de la lista desplegable.
3
En el cuadro de grupo
Orientación, elija una de las siguientes opciones:
•
Aplicar marco al lienzo: Ajusta el tamaño del marco al lienzo. La capa de marco se denomina "Marco de imagen" en la paleta de capas. Si añade más marcos a la imagen, se colocan en las capas "Marco de imagen 1", "Marco de imagen 2", y así sucesivamente.
•
Aplicar marco a capa actual: Ajusta el tamaño del marco a la capa activa (que puede tener un tamaño distinto al del lienzo). Por ejemplo, si está creando un collage de fotos para un libro de recortes y cada foto se encuentra en una capa diferente, puede enmarcar cada foto mediante la selección de esta opción. A la capa enmarcada se le asigna el mismo nombre que la capa original, con las palabras "Marco de imagen" anexadas al nombre.
4
Elija una de las siguientes opciones:
•
Marco dentro de la imagen: Ajusta el tamaño del marco dentro del lienzo de la imagen.
•
Marco fuera de la imagen: Incrementa el tamaño del lienzo para dar cabida al marco. El lienzo añadido usa el color de fondo activo si el marco se aplica a la capa de fondo. Si el marco se aplica a cualquier otra capa, la parte del lienzo restante es transparente.
5
Active cualquiera de las casillas de selección siguientes:
•
Voltear marco: Invierte el marco a lo largo de su eje horizontal.
•
Reflejar marco: Invierte el marco a lo largo de su eje vertical.
•
Girar marco a la derecha: Permite girar el marco hacia la derecha cuando la imagen es más alta que ancha.

Si los valores de ancho y alto son muy distintos, el marco aparecerá más grueso por los lados cortos.

Si en el paso 2 selecciona un marco que contiene áreas transparentes, puede elegir entre guardar estas áreas de marco transparentes o puede sustituirlas con un color. Para mantener la transparencia del marco, marque la casilla Mantener transparente. Para sustituir un color, desactive la casilla, y elija un color del cuadro de color.