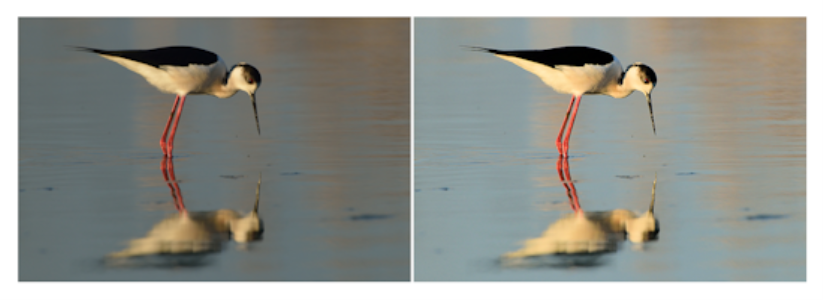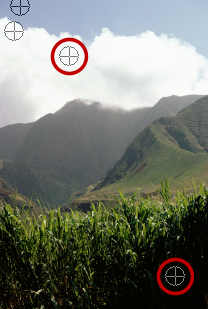Aplicación de correcciones automáticas básicas a las fotos
Si no sabe con seguridad qué ajustes necesita una foto, puede aplicar la función Mejorar foto en un paso o la función Mejora fotográfica inteligente para ver si le gustan los resultados. La opción Mejorar foto en un paso, aplica automáticamente una serie de correcciones de equilibrio de color y enfoque a la foto. Todo lo que necesita hacer es seleccionar la herramienta. Si desea contar con la opción de especificar detalles de esas mismas correcciones antes de aplicarlas, utilice la opción Mejora fotográfica inteligente.
Puede usar la opción Mejorar foto en un paso para mejorar rápida y fácilmente la exposición y el balance de blancos de muchas imágenes.
Las opciones avanzadas de la función Mejora fotográfica inteligente le permiten ajustar el balance de blancos mediante la identificación de áreas neutras en la foto (negras, grises y blancas), que se usan como puntos de muestreo. Las opciones avanzadas también permiten modificar los píxeles más oscuros y más claros de la foto sin que ello afecte al balance de blancos de esta.
Puntos de muestra neutros identificados mediante las opciones avanzadas de la función Mejora fotográfica inteligente.
Para aplicar correcciones básicas mediante la función Mejorar foto en un paso
Las correcciones aplicadas son idénticas a las que se hubiesen aplicado si acepta la configuración sugerida de la función Mejora fotográfica inteligente.
Si no está satisfecho con los cambios realizados en la foto, seleccione Editar ![]() Deshacer. A continuación, elija Ajustar
Deshacer. A continuación, elija Ajustar ![]() Mejora fotográfica inteligente y ajuste la configuración disponible. También puede probar a utilizar otros comandos del menú Ajustar, como Brillo y contraste
Mejora fotográfica inteligente y ajuste la configuración disponible. También puede probar a utilizar otros comandos del menú Ajustar, como Brillo y contraste ![]() Curvas o Brillo y contraste
Curvas o Brillo y contraste ![]() Niveles.
Niveles.
Para ajustar con precisión correcciones básicas con la función Mejora fotográfica inteligente
Puede restablecer toda la configuración a sus valores iniciales haciendo clic en Sugerir configuración o anular los valores haciendo clic en el botón Restablecer predeterminados .
Para utilizar la configuración avanzada de la función Mejora fotográfica inteligente, active la casilla de verificación Opciones avanzadas.
Para usar opciones avanzadas de la función Mejora fotográfica inteligente
Para evitar la introducción de errores en el balance de blancos al añadir puntos de muestreo, no haga clic en ningún color que no sea negro, blanco o gris (es decir, no haga clic en un área que sabe que es azul). Haga clic sólo en los puntos que sabe que deberían ser negros, blancos o grises.
Los puntos de muestra no se pueden arrastrar o mover.
El histograma es ilustrativo únicamente, no se puede arrastrar o ajustar ningún elemento del mismo. La parte gris representa la foto original (Antes) y la parte roja superpuesta refleja los ajustes. El triángulo negro se mueve al mismo tiempo que el control Negro y los triángulos blancos se mueven al mismo tiempo que el control Blanco. Si desea obtener más información sobre el histograma, consulte Ajuste del brillo, contraste y claridad.