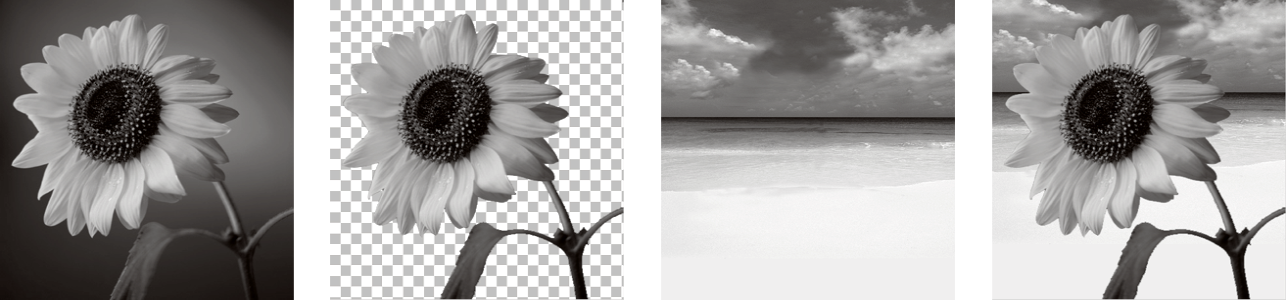Creación de máscaras
Puede crear una máscara a partir de una imagen cargando el archivo de imagen desde un disco. Cuando utiliza una imagen como máscara para otra imagen, PaintShop Pro aplica la máscara como una imagen en escala de grises. La imagen de origen no se modifica. También puede crear una máscara personalizando una de las máscaras de muestra que se incluyen con PaintShop Pro.
Ejemplo de imagen utilizada como máscara
Puede utilizar una selección para crear una máscara que muestre u oculte la selección. Puede usar esta máscara como punto de inicio para crear efectos artísticos.
Ejemplo de selección utilizada como máscara
También puede crear una máscara a partir de un canal dividiendo primero una imagen en sus canales RGB, HSL o CMYK. PaintShop Pro creará una imagen en escala de grises para cada canal. A continuación puede utilizar una de estas imágenes de canal para crear una máscara para la imagen original o para cualquier otra imagen.
Ejemplo de canal en escala de grises utilizado como máscara
Para crear una capa de máscara

1
En la paleta de capas, elija la capa a la que desee aplicar una máscara.
2
Seleccione
Capas  Nueva capa de máscara
Nueva capa de máscara y seleccione una de las opciones siguientes:
•
Mostrar todas: muestra todos los píxeles subyacentes.
•
Ocultar todas: oculta todos los píxeles subyacentes.
|
|
|
Mostrar la máscara en la imagen |
En la paleta de capas, haga clic en el botón Resaltar zona de máscara  . |
Ver la imagen tal y como se imprimirá o aparecerá en pantalla (sin la cuadrícula de transparencia ni la superposición de máscaras) |
Seleccione Ver  Paletas Paletas  Vista general Vista general. |
Cambiar el orden de las capas en las que se aplica la máscara |
Arrastre la capa de la máscara de la paleta de capas hacia una nueva posición en el orden de apilamiento. Para aplicar la capa de máscara a todas las capas subyacentes, arrástrela desde el grupo de capas hasta el nivel principal. |

Puede pintar en la imagen para mostrar porciones de la capa subyacente. Si desea obtener información sobre la edición de máscaras, consulte Edición de máscaras.
Si desea obtener información sobre cómo apilar capas, consulte Modificación del orden de las capas en una imagen.
Para crear una máscara a partir de una imagen

1
Abra la imagen que desea utilizar como máscara.
2
En la paleta de capas, elija la capa a la que desee aplicar una máscara.
3
Seleccione
Capas  Nueva capa de máscara
Nueva capa de máscara  A partir de una imagen
A partir de una imagen para abrir el cuadro de diálogo Añadir máscara de una imagen.
4
Abra la lista desplegable
Ventana origen y elija la imagen.
5
En la sección
Crear máscara con, elija una de las opciones siguientes:
•
Luminosidad de origen: determina el grado de máscara según el valor de luminosidad del color de los píxeles. Los colores más claros atenúan la máscara; los más oscuros la acentúan. Las áreas transparentes ocultan completamente la capa.
•
Cualquier valor distinto de cero: aplica la máscara sin gradación. Los píxeles con una opacidad entre 1 y 255 píxeles se hacen blancos; los píxeles transparentes se hacen negros. Las áreas transparentes ocultan completamente la capa.
•
Opacidad de origen: determina el grado de la máscara según la opacidad de la imagen. Los píxeles completamente opacos no crean ninguna máscara; los píxeles parcialmente transparentes acentúan la máscara; los píxeles transparentes crean una máscara completa.
Si desea invertir la transparencia de la máscara, active la casilla
Invertir datos de máscara.

La capa de máscara y la capa seleccionada se añaden al nuevo grupo de capas. La capa de máscara sólo se aplica a la capa seleccionada.
Si desea obtener información sobre cómo editar una máscara, consulte Edición de máscaras.

Para mostrar la máscara en la imagen, haga clic en el botón Resaltar zona de máscara  de la paleta de capas.
de la paleta de capas.
Para aplicar la capa de la máscara a todas las capas subyacentes, arrástrela desde el grupo de capas hasta el nivel principal de la paleta Capas.
Para crear una máscara a partir de una selección

1
Seleccione una capa utilizando la herramienta
Selección 
,
Selección a mano alzada 
o
Varita mágica 
.
2
Realice uno de los pasos siguientes:
•
Para aplicar una máscara a la selección, elija
Capas  Nueva capa de máscara
Nueva capa de máscara  Ocultar selección
Ocultar selección.
•
Para aplicar una máscara a todo excepto a la selección, elija
Capas  Nueva capa de máscara
Nueva capa de máscara  Mostrar selección
Mostrar selección.
|
|
|
Mostrar la máscara en la imagen |
En la paleta de capas, haga clic en el botón Resaltar zona de máscara  . |
Aplicar la capa de máscara a todas las capas subyacentes |
En la paleta de capas, arrastre la capa de máscara desde el grupo de capas hasta el nivel principal. |

Si aplica una capa de máscara al fondo, éste se convertirá automáticamente en capa de muestra.
La capa de máscara y la capa seleccionada se añaden al nuevo grupo de capas. La capa de máscara sólo se aplica a la capa seleccionada.
Si desea obtener información sobre la edición de máscaras, consulte Edición de máscaras.
Para crear una máscara a partir de un canal

1
Seleccione
Imagen  Separar canal
Separar canal y elija una de las siguientes opciones:
2
Seleccione la imagen en escala de grises en la que desea crear la máscara.
3
Seleccione
Capas  Nueva capa de máscara
Nueva capa de máscara  A partir de una imagen
A partir de una imagen para abrir el cuadro de diálogo Añadir máscara de una imagen.
4
En la lista desplegable
Ventana origen, elija el canal que desea utilizar para la máscara.
5
En la sección
Crear máscara con, elija la opción
Luminosidad de origen.
Si desea invertir la transparencia de los datos de máscara, active la casilla de verificación
Invertir datos de máscara.
La capa de máscara y la capa seleccionada se añaden al nuevo grupo de capas. La capa de máscara sólo se aplica a la capa seleccionada.
|
|
|
Mostrar la máscara en la imagen |
En la paleta de capas, haga clic en el botón Resaltar zona de máscara  . |
Aplicar la capa de máscara a todas las capas subyacentes |
En la paleta de capas, arrastre la capa de máscara desde el grupo de capas hasta el nivel principal. |

Si desea obtener información sobre la edición de máscaras, consulte Edición de máscaras.
Si desea obtener información sobre los canales de color, consulte Operaciones con colores y materiales.
de la paleta de capas.