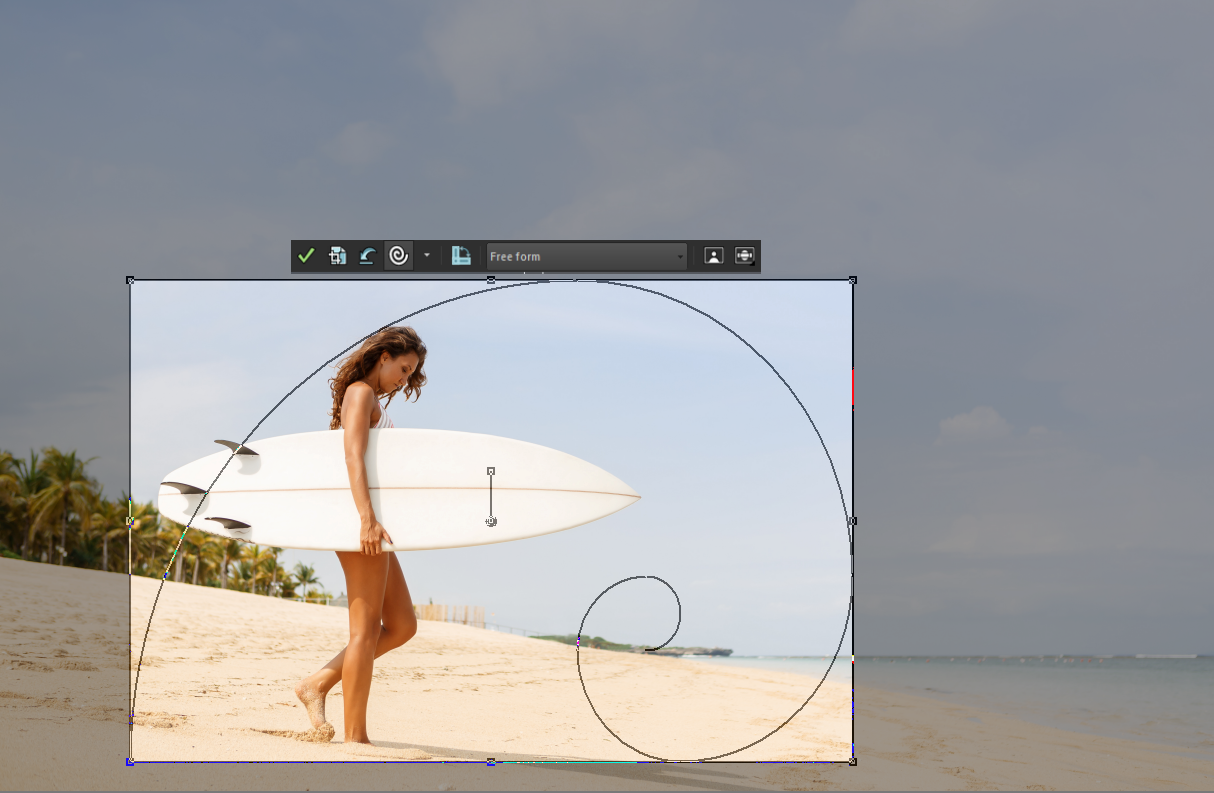Recorte de imágenes
Puede quitar partes no deseadas de una imagen para crear composiciones más fuertes o para atraer la atención a otra área de la imagen. PaintShop Pro le ayuda a recortar al proporcionarle ajustes predefinidos para proporciones de imagen habituales, como 1:1, 2:3, 3:4 y 16:9.
El recorte reducirá la cantidad de memoria que requiere la imagen para ser editada. Además, la operación de recorte puede mejorar las correcciones del color, ya que elimina áreas de color extrañas. Si una fotografía requiere recorte y corrección de color, primero debe recortar la imagen y luego aplicarle la corrección de color.
Antes de imprimir una imagen la puede recortar para que tenga un tamaño específico. Además, puede seleccionar el área de la imagen y recortarla por el recuadro de recorte. También puede crear una nueva imagen a partir del área recortada.
Puede girar la imagen respecto al rectángulo de recorte para enderezar una imagen o inclinar la imagen por motivos artísticos.
Puede recortar una imagen basándose en sus áreas opacas (no transparentes). El recorte, realizado de este modo, es útil cuando desea eliminar áreas transparentes de los bordes de la imagen. Puede también definir el área de recorte para cubrir solamente el área opaca de una única capa o de una imagen completa.
Guías de composición
Para reforzar aún más su composición al recortar, puede utilizar guías de composición. Entre las guías de composición figuran Regla de los tercios, Espiral áurea, Proporción áurea, Diagonal, Triángulo y una cuadrícula estándar.
La guía de composición Espiral áurea sirve para encontrar un agradable equilibrio entre el punto focal principal y los puntos focales secundarios o espacio negativo (no focal).
Opciones de mejora de fotos
Puede aplicar las siguientes opciones de mejora de imágenes directamente desde la barra de herramientas de recorte flotante:
•
Mejorar foto en un paso
•
Efecto Profundidad de campo
¡Importante! El recorte elimina de manera permanente las partes de la imagen situadas fuera del área rectangular de recorte. Para evitar que se sobrescriba la foto original, use la función Guardar como y guarde la versión recortada de la imagen con otro nombre.
Para recortar una imagen

1
En la barra de herramientas Herramientas, seleccione la herramienta
Recortar 
.
De forma predeterminada, el rectángulo de recorte aparece en la imagen y el área fuera del rectángulo de recorte está sombreada.
2
Ajuste el tamaño del área de recorte arrastrando cualquiera de los tiradores o bordes. Para volver a colocar el rectángulo de recorte, coloque el cursor dentro y arrastre.
Puede utilizar un tamaño de recorte preestablecido eligiendo una opción de la lista desplegable
Ajustes en la barra de herramientas flotante de la herramienta Recortar o en la lista desplegable de la paleta de opciones de herramienta.
Si desea utilizar una guía de composición, en la barra de herramientas flotante haga clic en el botón
Guías de composición (este botón activa y desactiva las guías) y elija una guía en la lista desplegable.
3
Cuando esté listo para recortar la imagen, haga clic en el botón
Aplicar 
en la paleta Opciones de herramienta o en la barra de herramientas flotante de la herramienta Recortar.
|
|
|
Aplicar el recorte usando el ratón o el teclado |
Haga doble clic dentro del rectángulo de recorte o presione la tecla Entrar. |
Establecer el tamaño del rectángulo de recorte en la paleta de opciones de herramienta |
Especifique los valores de Dimensiones en píxeles en los controles Ancho y Alto, o bien los valores de Tamaño de impresión en los controles Ancho, Alto y Unidades. |
Restringir el área de recorte a las proporciones en vigor |
Active la casilla de verificación Mantener proporciones de la paleta de opciones de herramienta. Esta opción sólo está disponible para áreas de recorte rectangulares definidas por el usuario. |
Girar el rectángulo de recorte 90 grados |
Haga clic en el botón Girar rectángulo de recorte  en la barra de herramientas flotante. |
Girar la imagen respecto al rectángulo de recorte un ángulo específico |
Especifique el grado de rotación en los controles de Ángulo de la paleta de opciones de herramienta. |
Girar libremente la imagen respecto al rectángulo de recorte |
Arrastre el extremo cuadrado del tirador de rotación o un punto de la esquina. Esta función puede ser útil cuando, por ejemplo, quiere enderezar y luego recortar una foto torcida que haya sido obtenida mediante escáner. |
Mover el punto del eje de rotación de la imagen respecto al rectángulo de recorte |
Especifique las coordenadas X e Y en Punto de rotación en la paleta de opciones de herramienta, o bien mantenga presionada la tecla Ctrl y, a continuación, arrastre el eje del tirador de rotación (el extremo circular del tirador) a una nueva posición. |
Mover el punto del eje de rotación hasta el centro del rectángulo de recorte |
Haga clic en el botón Centrar punto de rotación  de la paleta Opciones de herramienta. |
Modificar el área de sombreado de recorte |
Elija Archivo  Preferencias Preferencias  Preferencias generales del programa Preferencias generales del programa, elija Transparencia y sombreado en la lista y especifique la configuración deseada para las opciones Color y Opacidad en la sección Sombreado. |
Desactivar la opción de sombreado |
Elija Archivo  Preferencias Preferencias  Preferencias generales del programa Preferencias generales del programa, elija Transparencia y sombreado en la lista y desactive la casilla de verificación Activar área sombreada de recorte en la sección Sombreado. |
Desactivar la barra de herramientas flotante de la herramienta Recortar |
Elija Archivo  Preferencias Preferencias  Preferencias generales del programa Preferencias generales del programa, elija Transparencia y sombreado en la lista y desactive la casilla de verificación Activar barra de herramientas de recorte flotante en la sección Sombreado. |
Elegir no mostrar el rectángulo de recorte cuando la herramienta está seleccionada |
Elija Archivo  Preferencias Preferencias  Preferencias generales del programa Preferencias generales del programa, elija Transparencia y sombreado en la lista y desactive la casilla de verificación Mostrar automáticamente el rectángulo de recorte en la sección Sombreado. |
Borrar el área de recorte |
Haga clic en el botón Borrar  de la barra de herramientas flotante de la herramienta Recortar. |

Después de recortar una imagen, puede que los valores de anchura y altura de la paleta de opciones de herramienta estén establecidos en 0.100. Estos valores no reflejan el tamaño de la imagen recortada. Para ver las dimensiones del tamaño de la imagen después de recortarla, seleccione Imagen  Información de la imagen.
Información de la imagen.
Al girar, el rectángulo de recorte puede traspasar los límites de la imagen. El área fuera de la imagen original será transparente o se rellenará con el fondo, dependiendo de la capa en la que esté trabajando. Si desea rellenar estas áreas, una buena opción es Relleno mágico. Para obtener más información, consulte Uso de Relleno mágico para borrar áreas de imagen.
Para aplicar opciones de mejora de fotos a una imagen al recortar

1
En la barra de herramientas Herramientas, seleccione la herramienta
Recortar 
.
2
Realice una de las acciones siguientes antes de recortar la imagen:
•
Active o desactive
Mejorar foto en un paso haciendo clic en el icono correspondiente.
•
Active o desactive
Profundidad de campo haciendo clic en el icono correspondiente. Para enfocar el área que desea, haga clic en el icono y manténgalo presionado para mostrar una cuadrícula, haga clic en el área de la cuadrícula en la que desea mantener el enfoque y ajuste los controles deslizantes
Desenfocar y
Tamaño.
3
Arrastre sobre la imagen para definir el área de recorte y utilice las opciones de recorte que desee.
4
Cuando esté listo para recortar la imagen, haga clic en el botón
Aplicar 
en la barra de herramientas flotante de la herramienta Recortar.
Para recortar una imagen a fin de imprimirla

1
En la barra de herramientas Herramientas, seleccione la herramienta
Recortar 
.
2
Defina el área de recorte arrastrando el cursor por la imagen.
3
En la paleta de opciones de herramienta, active la casilla de verificación
Especificar tamaño de impresión.
Nota: Si la casilla de verificación
Especificar tamaño de impresión está activada, la resolución de la imagen cambia cuando se modifican los valores de los controles
Alto y
Ancho para
Dimensiones en píxeles o
Tamaño de impresión. La resolución en vigor se muestra a la derecha de la lista desplegable
Unidades.
4
En la lista desplegable
Unidades, seleccione
Pulgadas o
Centímetros.
Nota: La opción
Píxeles no está disponible para este método de recorte.
5
Escriba o establezca los valores de dimensión en los cuadros de control
Alto y
Ancho.
El área de recorte final tiene las dimensiones especificadas y la resolución de la imagen se reduce o aumenta según sea necesario.
6
Haga clic en el botón
Aplicar 
de la paleta Opciones de herramienta o en la barra de herramientas flotante de la herramienta
Recortar.
Para recortar una selección en una imagen

1
Realice una selección en la imagen.
2
Seleccione
Imagen  Recortar selección
Recortar selección.

La selección puede tener cualquier forma. PaintShop Pro coloca un rectángulo de área de recorte alrededor de selecciones con forma irregular.
Si recorta una selección con fundido, el color de fondo actual rellenará la zona de fundido de la selección.

También puede recortar la imagen en función de la selección mediante la herramienta Recortar  y haciendo clic en Selección actual
y haciendo clic en Selección actual  en la sección Ajustar el rectángulo de recorte a de la paleta Opciones de herramienta. Ajuste el área de recorte y haga clic en Aplicar
en la sección Ajustar el rectángulo de recorte a de la paleta Opciones de herramienta. Ajuste el área de recorte y haga clic en Aplicar  .
.
Para recortar un área opaca de una capa o imagen

1
Haga clic en la herramienta
Recortar 
.
2
En la paleta de opciones de herramienta, seleccione una de estas opciones del cuadro de grupo
Ajustar el rectángulo de recorte a:
•
Capa opaca 
: permite seleccionar áreas opacas de la capa actual.
•
Fusionada opaca 
: permite seleccionar las áreas opacas de todas las capas.
3
Ajuste el área de recorte.
4
Haga clic en el botón
Aplicar 
de la paleta Opciones de herramienta o en la barra de herramientas flotante de la herramienta
Recortar.

Si alguna de las capas no tiene un color de fondo sólido (no transparente), se seleccionará la capa o imagen completa como área de recorte.
En las áreas opacas no rectangulares pueden quedar áreas transparentes después del recorte.
Para crear una nueva imagen recortando

1
En la barra de herramientas Herramientas, seleccione
Recortar 
.
2
Defina el área de recorte arrastrando el cursor por la imagen.
3
Haga clic en el botón
Recortar como nueva imagen 
en la paleta Opciones de herramienta o en la barra de herramientas flotante de la herramienta
Recortar.
Se crea una nueva imagen y la imagen recortada no cambia y se mantiene como imagen activa.

Esta función ofrece un método práctico de crear imágenes separadas a partir de varias imágenes exploradas al mismo tiempo. Por ejemplo, si explora cuatro fotos al mismo tiempo, puede usar esta función para separar rápidamente cada foto y convertirlas en cuatro archivos de imágenes individuales.
![]() Información de la imagen.
Información de la imagen. y haciendo clic en Selección actual
en la sección Ajustar el rectángulo de recorte a de la paleta Opciones de herramienta. Ajuste el área de recorte y haga clic en Aplicar
.